
NAS(Network Attached Storage)網路儲存設備,隨著近幾年來廠商不斷研發創新,可說是目前電腦設備上相當熱門的產品,隨著用戶儲存資料量大增,目前廠商推出的NAS機種也都朝著多硬碟存取發展,這次QNAP 推出的TS-932X的主機,就是一台擁有9-bay的NAS主機,最大的特色就是支援 5 顆 3.5 吋硬碟以及 4 顆 2.5 吋 SSD 專用埠的儲存空間,透過SSD高性能的讀取,再搭配大容量的一般SATA硬碟,打造出兼顧高效能與低成本的NAS系統,讓企業以最小成本就能獲得最佳效能的網路儲存解決方案。
而且面對資料流量日益增大的頻寬要求,QNAP TS-932X除了內建2個RJ-45 1GbE 網路孔外,更配置 2 個 10GbE SFP+ 網路埠,可支援 10GbE 高速傳輸,滿足企業對大量檔案存取、備份和復原,以及虛擬化應用等高頻寬作業的需求。
如果你正為尋找一台高性能傳輸的NAS主機煩惱!或是本身只是中小企業、辦公室環境,無法投入龐大成本建置大容量高速NAS主機,那麼今天要來開箱介紹的這台QNAP TS-932X,看完以下筆者實地辦公室使用的實務經驗分享,相信你一定會毫無疑慮的選擇它!!!
▌本文段落概要

1.QNAP TS-932X 開箱,規格介紹,特色性能推薦
2.QNAP 威聯通 QSW-1208-8C 12埠 10GbE 非網管型交換器,打造網路傳輸效能最高化
3.10GbE 極速巔峰網路速度測試
4.Toshiba NAS級硬碟 開箱,規格介紹,性能測試
5.金士頓 DC400 480GB 2.5吋 SATA-3 企業級固態硬碟 開箱,規格介紹,性能測試
6.QTS 安裝韌體篇 QTS安裝方法、介面特色
7.實務經驗分享:QNAP Qtier自動分層技術,達到企業儲存裝置效能最佳化
8.實務經驗分享:QNAP VJBOD共享網路硬碟空間
9.實務經驗分享:QNAP QVR Pro 打造安全監控系統
10.實務經驗分享:資料快照備份,輕鬆救援中毒、誤刪資料
11.實務經驗分享:Qfiling 智慧自動歸檔,工作效率再進化
12.實務經驗分享:QFile打造行動辦公室
13.實務經驗分享:Qmanager 管理QNAP NAS最佳利器
14.實務經驗分享:Qsirch 酷先生,搜尋資料快又酷

▼熱騰騰的QNAP TS-932X在眼前了!! 沒錯,這一台就是才剛發表上市的QNAP TS-932X,從型號命名來看,是一台擁有9-bay的NAS主機,同時,也是威聯通科技推出的首款 9-bay 四核心NAS主機,從外包裝整體設計來看,仍維持QNAP一貫的簡約樸素風格,瓦楞紙箱的底色,商品的彩色貼紙,加上QNAP LOGO黑字體的印刷,沒有多餘的華麗的色彩包裝。

▼QNAP TS-932X是一款可混和支援 3.5 吋與 2.5 吋硬碟的大容量NAS,尤其更內建雙 10GbE SFP+ 網路埠,不但可加速大檔分享的速度,同時更提升資料密集存取應用的效能,讓使用者輕鬆以大眾化的價格,便能享受企業級 10GbE 高速傳輸速度。

▼開箱囉!令人興奮的時刻到了,快來一睹QNAP TS-932X的廬山真面目吧!
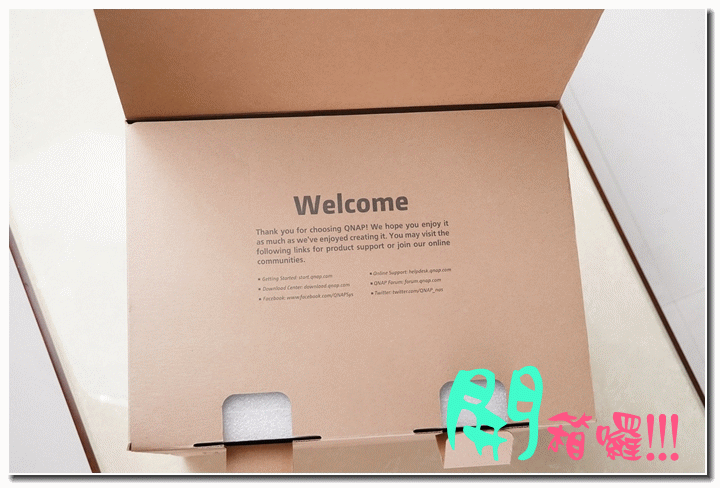
▼打開上蓋,首先映入眼簾,可以看到變壓器電源組,和網路線配件。

▼在3C產品附件中,筆者都會先來看電源變壓器組,一來了解一下主機的電力耗能,二來瞧一下後面的安規認證,畢竟電源變壓器攸關整個主機的運作的穩定,好壞差異非常非常大,這裡可以看到QNAP TS-932X原廠配附的這一顆電源變壓器,通過CE、UL等多項安規認證,品質安全有保證。

▼其他的配件還有網路線兩條,簡易安裝說明書,以及一包硬碟螺絲。

▼這兩條網路線是CAT.5E規格,可惜沒有多贈送CAT6的網路線或是 SFP+ 10GbE 傳輸線(要是有,就是佛心來了!哈哈)

▼看完配件,接下來就是主角TS-932X要登場了!可以看到QNAP選用了避震效果很好的厚實白色硬泡棉來做機體的保護,可以避免碰撞造成的損害。

▌主角登場!!
▼接下來,透過一連串的TS-932X外觀連續圖,你可以大概了解到TS-932X的外觀設計,沉穩內斂的黑色系,和簡約美型的方形,就是TS-932X的特色!

▼QNAP TS-932X的硬體規格表。
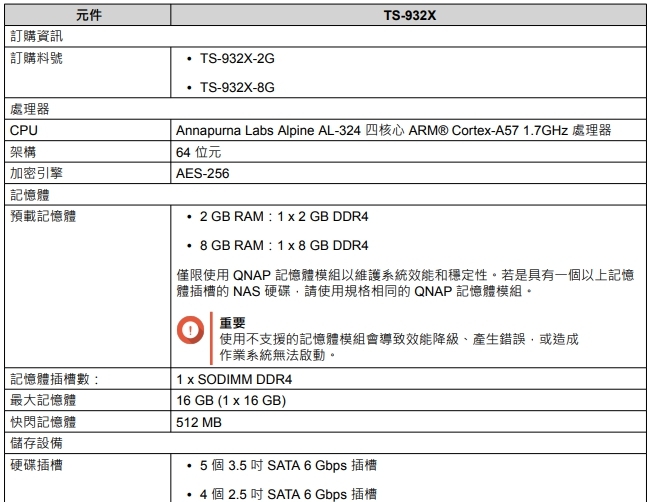
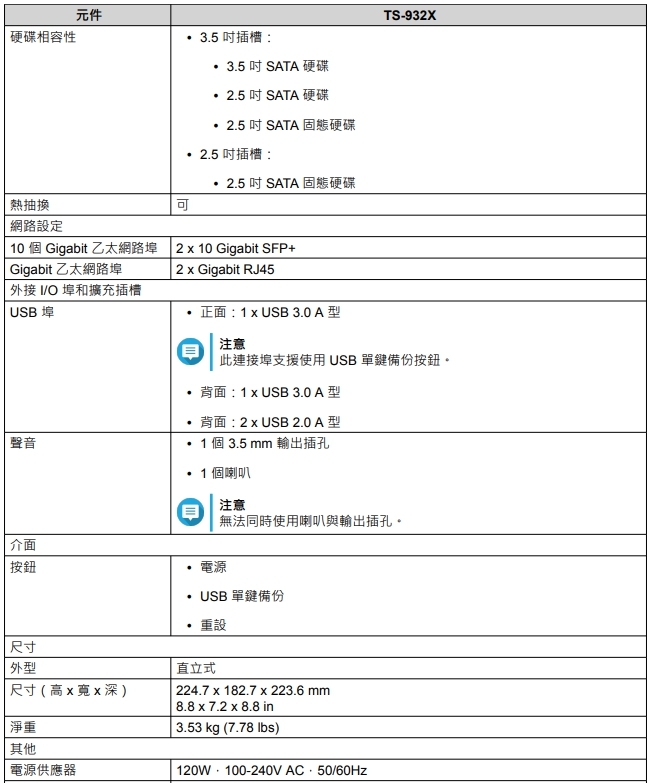
▼重點可以看到是搭載 ARM Cortex®-A57 核心架構,AnnapurnaLabs, an Amazon company Alpine AL-324 四核心 1.7GHz 處理器,能提供更強悍的處理能力,出廠提供2GB或8GB記憶體的機種可供選擇(最大皆可支援到16GB),另外重要的是,支援 5 顆 3.5 吋硬碟以及 4 顆 2.5 吋 SSD 專用埠的儲存空間,此外更是 QNAP 第一台支援 Qtier™ 的 ARM 架構 NAS,可說是容量與效能兼備。

▼在網路傳輸部分,除了內建 2個RJ-45 1GbE 網路孔外,還有配置 2 個 10GbE SFP+ 網路埠,可支援 10GbE 高速傳輸,滿足企業對大量檔案存取、備份和復原,以及虛擬化應用等高頻寬作業的需求。

QNAP TS-932X功能特色重點看
▌1.美型設計
▼QNAP TS-932X整個外觀設計,採用沉穩、低調的外型風格,外觀給人感覺更簡潔、更簡單化,而髮絲紋路設計的控制面板,讓低調的 TS-932X 更增添質感。

▌2.體積輕小
▼TS-932X 支援 9 顆硬碟大容量,但體積卻與一般 4-bay 至 6-bay NAS 的尺寸相當,透過和筆者目前現有的QNAP TS-453A 4bay機種比一比,兩者體積相差不大。

▼在透過疊機比較,更可發現TS-932X也只比TS-453A多了一顆硬碟的厚度,讓人對TS-932X的輕小體積感到相當的驚豔,但這也歸功於3.5吋和2.5吋硬碟巧妙的搭配設計,在直式搭配橫式的硬碟機構排列下,大幅減少 NAS 機身多餘的尺寸,更顯精鍊,可說是在容量、效能與體積之間展現最佳平衡點。

▌3.配置說明
▼QNAP TS-932X直接在前面板,便有內建 USB 單鍵備份按鈕,透過下方的USB3.0埠,可以立即備份所接的USB儲存裝置裡的資料,相當方便。

▼在背後,一旁主要的連接埠區,提供了2個USB 3.0 Type-A 埠,2 個 10GbE SFP+ 網路埠,2個RJ-45 1GbE 網路孔,1 個 3.5mm喇叭插孔,一個小喇叭,另外最上方還有RESET重置按鈕和下方的DC IN 電源插頭,另外就是配置1個 12 cm 高耐久度的雙滾珠軸承系統風扇,提供主機良好的散熱功能。

▌3.安全鎖硬碟槽
▼QNAP TS-932X的硬碟抽取架,也頗多巧妙的設計,像是安全鎖設計,可以防止不小心誤抽取硬碟而導致資料損失的風險。 要取下硬碟架,先下壓按下安全鎖。

▼接下來,往上拉起板手。

▼最後順勢往外拉出。而裝回硬碟架,只要反向操作即可。

▼而再仔細看,板手上面還有一個卡榫,要將抽取架推到底,這個卡榫才能牢牢扣住。

▼而2.5吋的硬碟抽取架,同樣也有相同的設計,只不過安全鎖要往右壓下,即可順利取下抽取架。


▌4.快拆式,硬碟免工具安裝
▼而另一個讓筆者我感到相當方便的設計就是,QNAP TS-932X的硬碟抽取及安裝,採用的是快拆式,免工具即可安裝,可以徒手就能搞定硬碟抽取及固定。

▼QNAP TS-932X的硬碟抽取架,採塑膠質料,並鏤空設計增加散熱效果!

▼在硬碟的安裝固定上,只要透過兩側夾具就能快速固定,完全免動到工具。

▼只要將3.5吋硬碟先安裝進硬碟抽取架上,然後再用力把兩側固定夾安裝上去即可,快速又方便!

▼另外,中間藍色橡膠圈,可以起到減震的效果,同時也能固定住硬碟機。

▼而在2.5"的硬碟抽取架上,同樣也可以免經工具即可以快速安裝。

▼因為在抽取架上,四個角落就有固定卡榫。
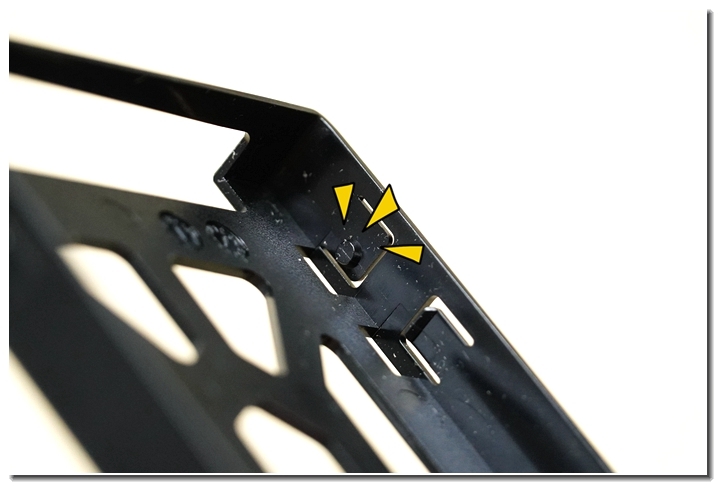
▼所以只要輕輕將硬碟放進,即可以自動固定住。

▼另外,QNAP TS-932X支持熱插拔方式增加硬碟,NAS主機免關機狀態下,就可以直接加入新的硬碟喔!


▌5.內部細部結構
▼接下來,要來看一下QNAP TS-932X內部結構,通常一般使用者是不需要拆開機體的,不過如果你要添加記憶體,那就要拆開機殼了!拆開機殼也很簡單,將背後機殼螺絲卸下,就可以打開了!

▼螺絲卸下後,你可以看到底部有解鎖圖示,只要將整個外殼往後一推,即可分離了。

▼往內一看,後面一排就是SATA硬碟的擴充子卡。

▼在內部左邊,就可以看到記憶體插槽的位置。

▼旁邊有黑色散熱座的就是Annapurna Labs Alpine AL-324 四核心 ARM® Cortex-A57 1.7GHz 處理器!!

▌實務經驗分享:QNAP 威聯通 QSW-1208-8C 12埠 10GbE 非網管型交換器,打造網路傳輸效能最高化

▼隨著用戶對高速網路的需求越來越多下,威聯通科技也推出了全新 12 埠及 8 埠的 10GbE/NBASE-T™ 非網管型交換器系列, QSW-1208-8C 及 QSW-804-4C,這兩款高速10GbE 非網管型交換器,可以讓使用者享受更高的網路頻寬及更佳的連線品質,而且兩個機種均支援 NBASE-T 技術,可沿用現有 Cat 5e、6 及 6a 線材的網路基礎架構,就能享受高速網路的傳輸性能。

▼QSW-1208-8C 具備 4 個 SFP+ (光纖) 埠及 8 個 SFP+ (光纖)/ RJ45 (銅纜) 複合埠 (共 12 埠),透過複合式設計,讓採用這兩種介面的裝置都可充分運用高速網路優勢,將 10GbE 網路升級的投資效益最大化。

▼來,開箱看一下裡面的主角QSW-1208-8C。

▼隨附的標準配件有,機架固定腳架及螺絲,橡膠墊片,電源線,以及手冊說明書。

QNAP 威聯通 QSW-1208-8C 12埠 10GbE 非網管型交換器特性: ★具備 12 個 SFP+ (光纖) 埠及 4 個 RJ45 (銅纜) / SFP+(光纖) 複合埠 ★支援10GBASE-T、NBASE-T標準 ★五速 (10GBASE-T/5GBASE-T/2.5GBASE-T/1000BASE-T/100BASE-TX) ★符合IEEE 802.3az節能乙太網路標準 ★節能省電、高效能、低延遲、卓越功能性

▼QSW-1208-8C左邊的顯示面板燈號,透過標示可以很清楚辨識網路連線的狀態。
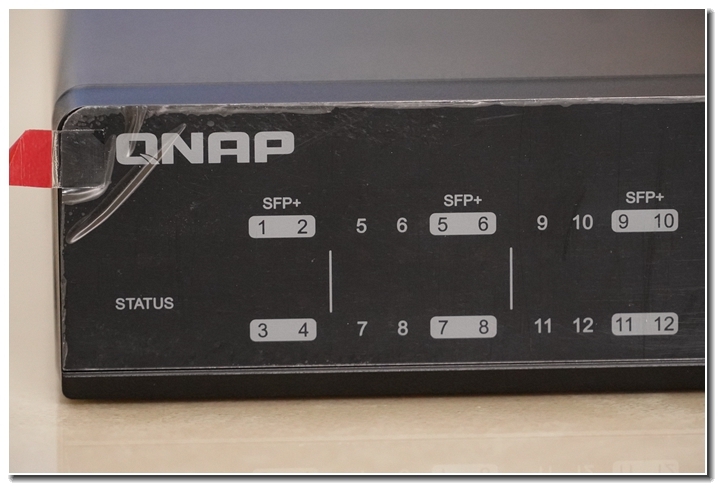
▼QSW-1208-BC提供共12個SFP+ (光纖)埠,其中8埠為SFP+ (光纖)/R145 (銅纜)複合連接埠,可供連接各種不同介面的裝置到同一交換器。使用RJ 45介面時,可使用Cat 6a (或更佳)線材進行10 GbE連線。

▼欲串接同一機櫃內的伺服器時,則可使用DAC (Direct Attach Copper)連接線透過SFP+埠連接。QSW-1208-BC的背板頻寬達240 Gbps,確保每個連接埠都能充分發揮十足效能。

▼QSW-1208-8C搭載智慧型散熱系統,會動態偵測連線速度及網路活動並隨時調節,所以運作時幾乎無聲,不僅確保高速網路效能,IEEE 802.3az (EEE)支援可降低用電量,且連線效能絲毫不打折。

▼在實際使用上,筆者也將這台QSW-1208-8C拿到公司網路環境中使用,這台12埠的交換器在機櫃中體積就顯得很嬌小了。
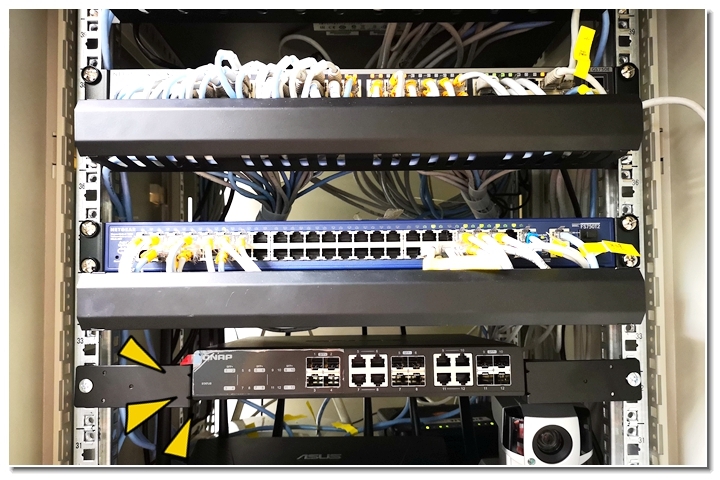
▼由於目前對於更高頻寬以用來作為虛擬化、更快備份/還原,以及企業成長中的資料量傳輸之需求增加,對10GbE網路速度的需求也越來越大。所以QNAP 威聯通 QSW-1208-8C 12埠 10GbE 非網管型交換器,它的10GbE可以滿足具有效能需求之應用的企業環境。


透過前面文章的開箱介紹,我想大家一定會很好奇究竟網路速度 100M、1G、10GbE的網路磁碟傳輸效能,到底有多大的差異吧!? 這裡筆者簡單透過不同的網路設備和測試軟體,並彙整成統計表,讓大家更能一目了然其中的差異點!
▼為了測試10GbE傳輸效能,筆者借測一條QNAP SFP+ DAC(直連式銅軸)10GbE網線。

▼在10Gbps 乙太網路實體介面規格中,SPF+ 可說是目前較為最流行的一種,它具備了低功耗、低延遲時間和高穩定性的數據傳輸等優點。

▼QNAP TS-932X具備了雙SPF+ 10Gbps網路埠,可以提供更快的速度傳輸使用。

▼在電腦端上,安裝的是QNAP QXG-10G1T的10Gbps網卡,這張卡採用 Aquantia AQtion AQC107 網路介面控制器,PCIe 3.0 ×4的介面規格,除了可安裝在任一具備 PCIe 插槽的 QNAP NAS上,同時也可以安裝在具有PCIe X4插槽的個人電腦中!

▼另外,QXG-10G1T 採用的是標準的RJ45接頭,線材選用的成本可說是最低也最普遍,不過若想要完全發揮 QXG-10G1T 的 10 GbE 高速優勢,記得網路線要選用Cat 6a 的線材才行。

▶Parkdale
先來用Parkdale來測試網路磁碟的傳輸效能,透過以下數據可以很清楚看到100M→1G→10G的網速差異。
▼100M網路磁碟傳輸效能測試數據。

▼1G網路磁碟傳輸效能測試數據。

▼10G網路磁碟傳輸效能測試數據。

▼從統計圖來看,可以看出三種不同網路傳輸規格的差異,不管在資料的讀或寫,10GbE的網路磁碟傳輸效能真的很驚人,較一般1G的網路傳輸快上7-8倍,若和100M的網路速度來比,更是差距70-80倍以上!!
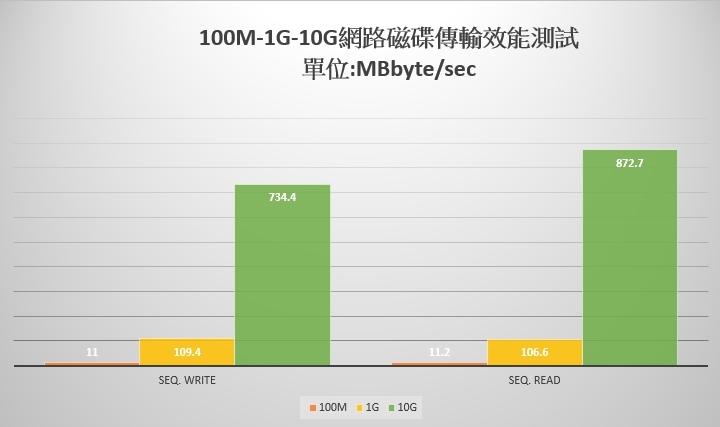
▶CrystalDiskMark
CrystalDiskMark是一套很受歡迎的磁碟讀取效能測試軟體,來看一下這三種網路傳輸速度上的測試數據!
▼100M網路磁碟傳輸效能測試數據。

▼1G網路磁碟傳輸效能測試數據。

▼10G網路磁碟傳輸效能測試數據。

▼從統計圖來看,CrystalDiskMark可以很清楚得知三種網路傳輸的差距,尤其是在4K檔案的讀寫上,10GbE的傳輸效能更是驚人!!

▶檔案複製
▼接下來,這個測試很簡單,就是單純從NAS上複製一個2GB檔案到電腦,看看三種網路速度傳輸所需要的時間,可以看到,10G網路只要約8秒,1G網路要多10秒,約18秒完成,而一般100M的網路則需要多達175秒,近3分鐘才能完成!

▼透過實際紀錄影片,你可以看到10GB網路傳輸的速度威力,以一部2GB影片來說,只要不到8秒就可以完成複製傳輸!!

網路連結:https://youtu.be/vwTyLnQY_P4

Toshiba NAS級硬碟 看完了主機後,接下來,就是要來看最重要,也是實際負責儲存的硬碟了,所謂NAS,就是Network Attached Storage,這個Storage就是指儲存裝置,通常常見的儲存裝置就是硬碟了!!
▼這次配合的是,Toshiba N300(HDWN180系列) 3.5吋 8TB 的NAS專用碟。Toshiba的硬碟在業界口碑非常棒,尤其故障率低,穩定性高,成為很多專業玩家的指定品牌。
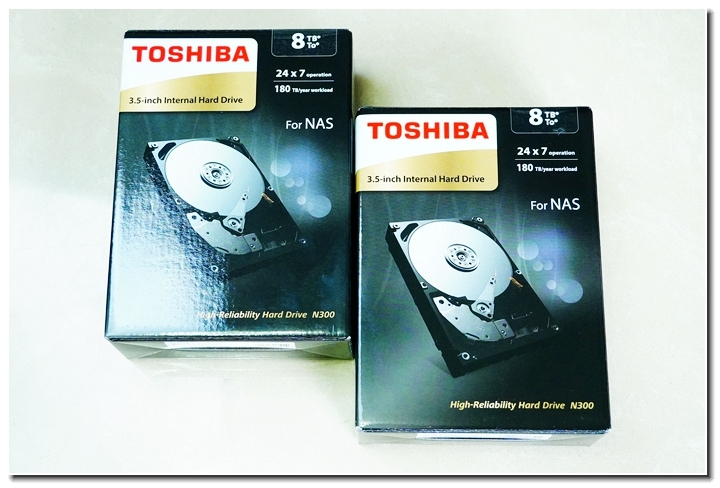
▼目前Toshiba NAS專用碟,國內主要代理商為 AFASTOR 富基電通股份有限公司,富基電通相信大家也都不陌生,旗下代理的TOSHIBA很多商品,像是SD記憶卡等等。

▼打開包裝,可以看到裡面的保護也非常謹慎,透過防震緩衝包裝,可以降低運送途中的碰撞風險。

▼這顆8TB的Toshiba N300(HDWN180系列)的NAS專用碟,具有以下特點:

◆7,200 RPM 高轉速,128MB 快取記憶體,較5400轉硬碟效能快了10%,且平均 seek times少於12ms。
◆SATA 6Gb/s傳輸速度
◆具備旋轉振動感應技術
◆24*7全年無休的可靠性
◆100萬小時MTBF(平均無故障時間)即時修復的可靠性
◆NAS專用碟
◆支持業界標準512N磁區
◆原廠三年有限保固
▼這顆8TB的Toshiba N300(HDWN180系列),具備多重衝擊感測技術可以提高穩定性,另外還有Toshiba Stable Platter技術,提高防震、耐摔,TOSHIBA Ramp Load技術,有效降低耗能,讓NAS裝置可以更省電。

▼這顆Toshiba N300(HDWN180系列)8TB的NAS專用碟,採用標準 SATA 6.0 Gbit/s 傳輸介面。

▼Toshiba Stable Platter技術運用連結,可以讓轉軸馬達穩定馬達兩端轉軸,減少系統所導致的震動,確保高耐受度零組件在嚴苛環境下的耐用度,同時搭配TOSHIBA Ramp Load技術、減少磁頭磨損並降低功耗,提升可靠性和高度保障。

▼為什麼要用NAS專用碟? 一般桌上型的硬碟工作負載使用設計是5天x8小時,而NAS硬碟因配合網路使用環境,因此要求是 24x7 全天候運轉的耐用設計。 NAS硬碟的使用,絶大多數通常都是將多顆硬碟放在NAS機臺中,為了讓硬碟在運轉的過程中有著高度穩定效能,所以NAS的硬碟都會內建旋轉振動感應器,穩定硬碟讀寫效能。

效能測試分享
▼接下來就要來看這顆Toshiba N300(HDWN180系列)8TB的NAS專用碟的效能表現了! 測試環境:OS WIN10,處理器INTEL I7-8700K,主機板華碩Z370-H,記憶體為DDR4-8GBX2雙通道。

▼這一套crystal disk mark,也是很多人喜歡用來測試讀寫效能表現的軟體,來看看這顆Toshiba N300(HDWN180系列)8TB的表現。 在CrystalDiskMark 5.22軟體測試下,檔案大小設定為1GB時,循序讀取效能為246.8MB/s、循序寫入效能為246MB/s;4K讀取效能為0.712MB/s、4K寫入效能為1.082MB/s!

▼接下來,透過Anvil's Storage Utilities來試試看,這套軟體透過評分來顯示硬碟的讀取指數。 可以看到讀取評分為275.87,寫入評分為240.94,而總得分是516.81。

▼AJA System Test,是由AJA這家專做影音IO設備的廠商所開發的一套測試儲存裝置讀取寫入的軟體,也來看一下這顆硬碟的表現。 在AJA System Test測試下,讀取效能最高約為232MB/s、寫入效能為234MB/s,效能表現不錯。

ATTO Disk Benchmark 是許多廠商很愛用的硬碟效能測試工具,主要目的是讓我們測試每顆硬碟的不同讀寫速度與讀寫穩定度…等等差異與相關數據,透過 0.5 K、1K、2K、4K、32K、64K…至最高 8192 K 的不同資料封包大小與 64K~2GB 等總檔案大小,來測試各種情況下的讀寫效能與速度。
▼可以看到,這顆Toshiba N300(HDWN180系列)8TB的NAS專用碟,在資料4KB的狀況下,即可達到讀取效能為246.8MB/s、寫入效能為246MB/s的穩定表現,而且性能相當的穩定。

▌金士頓 DC400 480GB 2.5吋 SATA-3 企業級固態硬碟

▼QNAP TS-932X的另一特點,就是可以搭配四顆2.5吋的SSD固態硬碟,透過高速的SSD效能,可以拿來當作快取 與 Qtier 自動分層儲存,這樣可以讓系統效能達到最佳化。

▼這次搭配的是金士頓 DC400 480GB 2.5吋 SATA-3 企業級固態硬碟。

▼金士頓這個國際大廠牌,我想就不必多介紹了,它的產品品質早已深植在每個使用者心中了。

▼來看一下這次搭配選用的DC400 480GB系列固態硬碟的特色。

◆原廠數值 :讀555M/寫535M
◆使用穩定耐用 MLC 顆粒
◆高IOPS低延遲,使資料中心強大穩定
◆最新smartECC修復還原功能
◆企業SMART工具,追蹤硬碟用量/壽命/溫度
◆SmartRefresh防護 ◆硬體式技術,有效減少資料毁損
◆OP預留空間,讓硬碟更穩定耐用
◆平均使用壽命200萬小時
◆原廠五年有限責保固
▼金士頓 DC400 480GB硬碟,具有高IOPs和低延遲,針對大部分的讀/寫工作提供持續穩定的高IOPs和應用程式低延遲性,縮短等候時間並提升程式效能

效能測試分享
▼接下來就要來看這顆金士頓 DC400 480GB 2.5吋 SATA-3 企業級固態硬碟的效能表現了! 測試環境:OS WIN10,處理器INTEL I7-8700K,主機板華碩Z370-H,記憶體為DDR4-8GBX2雙通道。

先來看一下在AS SSD Benchmark下的表現,這是為一款SSD 固態硬碟傳輸速率測速工具。此軟體可以測試固態硬碟持續讀寫等效能表現,它包含6項綜合測試及3項檔案複製測試,測試時不使用作業系統快取,預設是以1GB的檔案大小來測試讀寫數據,4K測試是隨機選取4K區塊進行讀寫效能測試,4K-64Thrd測試是與4K測試相應,只是讀寫操作分佈於64線程,而Acc.time是測試檔案的存取時間,可以透過測試總分(Score)來進行硬碟效能比較。
▼在AS SSD Benchmark軟體測試下,檔案大小設定為1GB時,循序讀取效能為484.98MB/s、循序寫入效能為506.99MB/s;4K讀取效能為30.72MB/s、4K寫入效能為310.04MB/s,測試評分為,讀取467分,寫入451分,總分1168。

▼接下是在crystal disk mark的表現。 在CrystalDiskMark 5.22軟體測試下,檔案大小設定為1GB時,循序讀取效能為549.3MB/s、循序寫入效能為528MB/s;4K讀取效能為30.18MB/s、4K寫入效能為91.16MB/s!

▼再來,透過Anvil's Storage Utilities來評分顯示硬碟的讀取指數。 可以看到循序讀取效能為530.71MB/s,讀取評分為1706.38;循序寫入效能為485.54MB/s,寫入評分為2604.10,而總得分是4310.47。

▼在AJA System Test測試下,讀取效能最高約為488MB/s、寫入效能為528MB/s,效能表現非常快。

▼最後,來看一下在ATTO Disk Benchmark 測試下的表現。 可以看到,,在資料32KB的狀況下,即可達到最佳效能表現,讀取效能最高來到為564MB/s、寫入效能為544MB/s的穩定表現,而且性能真的快又穩定。


▼在快速介紹完整個QNAP TS-932X外觀及相關配件後,接下來就要來實際上機使用QNAP TS-932X,當然還是有些步驟要來完成:
1.安裝硬體:將硬體機正確、牢固的安裝進硬碟抽取架上,並放入TS-932X中,並連接上網路。
2.安裝韌體:韌體就是QNAP TS-932X的系統軟體,QNAP稱之為QTS,就像個人PC上執行的微軟WINDOWS作業系統一樣,也必須幫TS-932X安裝原廠提供的系統韌體,這樣TS-932X才能啟動運作。
3.開始使用:透過PC,NB或是行動裝置,來開始使用TS-932X的各項功能。

▼接下來,可以先上一下官方網站上的介紹https://start.qnap.com/cht/index.php,在主畫面中,可以選擇你的NAS機種,像這台TS-932X,硬碟數目是9顆,型號就是TS-932XB,接下來就會詳細的圖形教學,幫助你快速上手。 當然,你也可以省略上一步驟,直接看筆者提供的以下韌體的快速安裝方法。

▼要把韌體快速安裝進QNAP TS-932X中,主要透過這兩種方式:
1.雲端安裝:若NAS已連接到網際網路,可利用機身或包裝內附的Cloud Key來安裝韌體。
2.Qfinder Pro電腦軟體工具安裝:本地網路連接安裝:如果沒有連線至網際網路,也可以透過區域網路的連接,使用Qfinder Pro找到NAS並進行韌體安裝。

就實地使用經驗上,筆者會推薦方法2的Qfinder Pro電腦軟體工具來安裝韌體,當然,這兩種方式,你的QNAP NAS主機一定要連線到具備網際網路連網能力的網路環境才行。
▌1.Qfinder Pro安裝韌體;同時管理QNAP NAS的最佳利器
▼Qfinder Pro這套軟體,可以幫助使用者快速搜尋、安裝及存取區網內的 QNAP NAS。而且它幾乎全自動,免設定,只要下載安裝好後,同時要確定QNAP NAS和你的電腦是在同一網域內,它就能自動幫你搜尋QNAP NAS。

▼Qfinder Pro 提供 Windows、Mac 及 Ubuntu版本供不同系統使用者使用,只要連到https://www.qnap.com/zh-tw/utilities就能免費下載。

▼當利用Qfinder Pro找到TS-932X後,系統就會發現TS-932X尚未安裝韌體,並自動提示你進行智慧安裝。

▼透過Qfinder Pro的智慧導引安裝,系統會自動下載適當的韌體到你的TS-932X,並進行安裝,這時約需等待數分鐘時間。

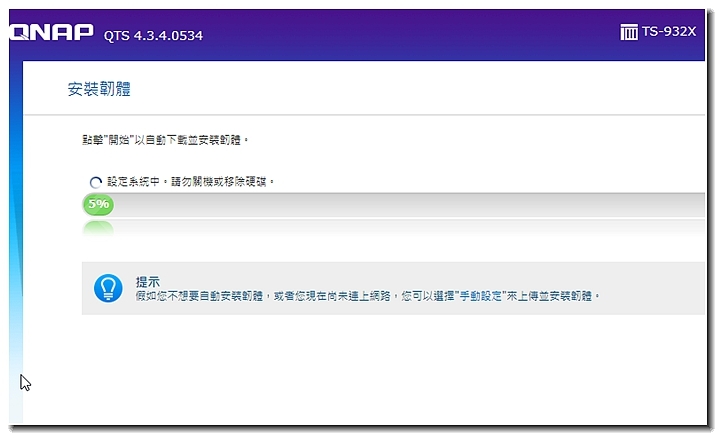
▼當安裝韌體完畢,TS-932X就會自動重新開機。整個韌體安裝過程都是全自動,而且快速方便。

▼另外,第一次設定時,系統也會提供智慧導引功能,一步一步提示你進行帳號、密碼、網路等等相關細節的設定,只要跟著指引就能完成相關設定工作。
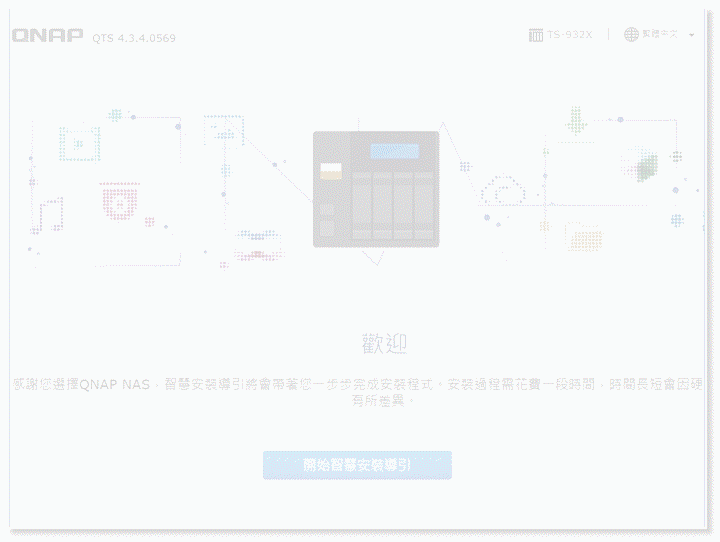
▌2.雲端安裝韌體
▼雲端安裝可以說是相當快速安裝韌體的方式,全程幾乎都是自動幫你完成韌體的下載及安裝,使用方式也很簡單,首先先找出機身或包裝內附的Cloud Key。以QNAP TS-932X為例,它的Cloud Key可以在機殼上的貼紙中找到。

▼這組Cloud Key是獨一無二的序號,當NAS接上電並連上網路後,它會送出本身機器的資訊到myQNAPcloud伺服器中,再透過這組Cloud Key,系統就會自動幫你下載適當的版本的韌體到你的NAS機器中,全程都是自動,相當方便。
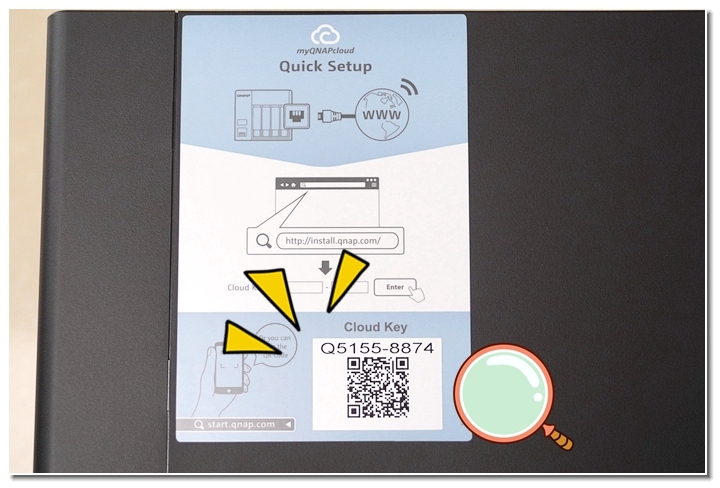
▼QNAP提供兩種雲端安裝方式,第一透過手機的QR CODE掃描功能,只要拿起手機,打開QR CODE掃描工具,對準下方的QR碼。

▼這時候,就會自動幫你連結到QNAP官方的myQNAPcloud網頁中,同時也會自動帶入Cloud Key序號,同時遠端伺服器就會自動和這台TS-932X連線,並下載韌體到TS-932X。手機就可以安裝韌體,可說是相當的方便。

▼只不過,在安裝的過程中,會要求輸入某些資訊,但由於並非針對手機優化的介面,導致字體太小,或是點選不方便,反而帶來相當程度的不便,這部分應該要請QNAP工程師,在針對行動裝置安裝韌體部分,介面上的優化還是相當重要的!

▼而另一種安裝方式,就是打開電腦瀏覽器,並連接到QNAP myQNAPcloud網頁,(http://install.qnap.com/set),就會看到以下畫面,輸入Cloud Key,即可連接到你的NAS主機了!

安裝過程毋須使用光碟片,也可以同時註冊 myQNAPcloud 帳號以享有更多服務。您毋須安裝額外的軟體,所有的安裝流程在線上一氣呵成。
▌3.myQNAPcloud 服務
▼在輸入Cloud Key後,出現的第一個畫面不是系統相關,而是QNAP ID,這個是QNAP原廠提供的myQNAPcloud 服務的帳號,如果之前已經有了帳號,那麼直接輸入即可,如果是第一次使用,請點選下方建立QNAP ID,來進行註冊,完全是免費的!

▼myQNAPcloud 服務可以透過DDNS或是cloudlink等遠端服務,最大的好處就是,不用申請固定IP就能取得網域名稱,使用者只要輸入在myQNAPcloud 所申請的主機網址,就可以在遠方連結到你的NAS主機,相當的方便。


▼當完成QNAP ID申請後,接下來就是要替你的NAS主機取個名稱,這個名稱就會成為以後網路連線的網路位址,所以記得要一個好記的名稱。像筆者替 TS-932X 取一個"kidkraft"名稱,透過myQNAPcloud 服務,就會產生一組http://qlink.to/kidkraft網路位址,就算沒有申請固定IP,也能順利透過myQNAPcloud進行DDNS轉址,順利連到自己的NAS主機。

▼接下來,透過筆者的這段影片安裝示範,可以幫助你更快速了解QNAP QTS韌體安裝的過程。
https://www.youtube.com/watch?v=wEljxLlHEFo

▌4.QTS系統初識
▼當安裝完QTS韌體後,就可以準備要登入到系統中,登入的畫面是很有趣的相片牆為背景,點選左邊的登入按鍵即可。 
▌QTS特速:簡潔、易辨識界面
▼進到桌面,第一眼的整個介面,你會感覺到相當舒適,一來每個圖形ICON大小都相當大,相當容易辨識,第二每個功能排列不會太密集,第三桌面的排列設計容易上手,所以整體第一眼給人的感覺就相當舒服。

▼QTS的主選單,就是WINDOWS的開始功能表,是設計在左上角,往下拉顯示,QTS所有的功能設定都可以在這裡找到。

▼而右上角,則是安排有通知,搜尋,登出等功能。

▼而最右邊則有一個DASHBOARD,可以呼叫出目前系統運作的狀況。
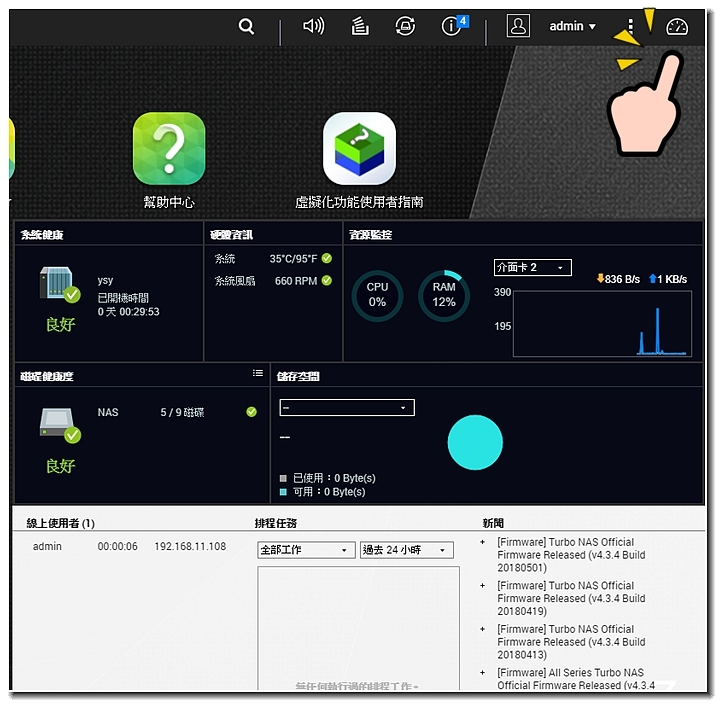
▼在左下方的機器人圖示,是新版QTS 4.3.4以上新增的功能,稱之QBOOST,就像一般手機裡常見到一鍵加速或是一鍵清理垃圾的功能一樣,幫助你快速將系統整理乾淨,讓系統運作更順暢。

▼而在整個功能中有幾個重點,第一個就是這個APP CENTER,你也可以把它看成是手機裡APP商店一樣,整個QTS系統的擴充功能,都可以在這裡下載。

▼另外,就是這個控制台,舉凡系統設定,帳號群組設定都是在這邊搞定。

▼最後就是這個FILE STATION檔案總管,和電腦的檔案總管功能一樣,舉凡檔案整理,複製移動,快照....等等,這個幾乎可算是最常用的功能之一。

▌詳細的線上說明
▼在QTS系統中,也提供完善的線上說明,畢竟NAS系統有許多較專業的術語及功能,透過線上說明,可以幫助使用者快速排除狀況。

▼另外,每個功能上,你也可以找到右上角的問號"幫助",以進行各項問題的搜尋及解答!

▌實務經驗分享:QNAP Qtier自動分層技術,達到企業儲存裝置效能最佳化

對公司企業來說,NAS儲存裝置可說肩負起整個企業資料的儲存運作,所以NAS儲存裝置的性能就會攸關企業工作的效率。 對資訊產品來說,處理速度越快的產品,價格一定就會越貴,如何在成本和效能間取得一個最佳平衡,就是一個很重要的課題。

▼就目前常用的儲存裝置SSD固態硬碟和一般硬碟來說,SSD固態硬碟擁有高效能但價格卻是數倍於一般硬碟,而且單顆儲存容量也無法和一般硬碟相比,所以目前最常見的就是SSD固態硬碟和一般硬碟混合配置,既可以保有SSD的高效能,又能有一般硬碟大容量的使用空間。

在以往,即使使用SSD固態硬碟和一般硬碟混合配置,往往也需要IT人員手動規劃和設定不同資料所應存放之裝置,不僅不便,往往也無法將兩者配置性能最佳化。 因此QNAP Qtier 自動分層儲存技術便應運而生,有了Qiter幫助,就能讓小型企業或辦公室,在投入相對較低的硬體成本下,就能獲得最佳的網路儲存性能。
▼什麼是QNAP Qtier?簡單來說,Qtier透過智慧判斷能夠自動依照資料使用頻率來進行分層,結合三種分層和儲存池進而達到儲存裝置效能與容量的最佳化。

當判別資料是經常存取的資料時(HOT DATA),就會自動將其搬移到效能快速的SSD固態硬碟上,透過SSD的高性能快速取得資料,更能提升整體 I/O 快取吞吐速度。 當判別資料是較少存取的資料時(COLD DATA),就會自動將其搬移到低成本、高容量的硬碟上,兼顧成本和效能以符合整體成本效益。
▼而目前Qtier 已更新到 2.0 版,新版Qtier的特色功能: 自動學習 Qtier 2.0 支援智能資料感知。管理者可以啟用自動排程,由系統主動分析儲存池讀取及寫入的 I/O 量,決定適合的時間點進行資料分層轉移,並自動調整資料移轉的速度。智能資料感知的學習機制每一天都會運作,讓儲存效率達到最高。

隨選即用 On-Demand Qtier 2.0 在每個階段都可彈性啟用,不再受限於一開始建立儲存池時就須設定。您可依應用需求彈性為 NAS 安裝 SSD、QM2 擴充卡,或連接儲存擴充設備,再透過儲存空間總管,將單一儲存池自由加入新的分層,並立即升級啟用 Qtier*。

智能感知 (IO Aware),效能提升更顯著 系統將在 SSD 層將能保有預留空間,隨時支援臨時出現的高隨機讀寫重要應用,提供如同 SSD 快取般加速 IOPS 效能的益處。此功能將可避免若 SSD 層空間已完全被占用,而無法應付突如其來的高密集存取重要應用的需求。

自訂配置優先權 Qtier 2.0 支援「自訂配置優先權」。管理者可透過手動方式,決定每個共用資料夾的資料應該要優先往指定的分層移動,讓資料分層分區儲存更符合系統環境與應用需求,確保 SSD 有效提升關鍵資料及應用的存取效能,達到資源最佳化。

▌建立Qtier
▼要建立Qtier步驟相當簡單,首先在NAS內需要有SSD和一般硬碟等不同種類的硬碟!!

▼然後到[儲存與快照總管]>[儲存空間]>[新儲存池]建立新的儲存池。

▼在儲存池建立精靈中,你就會看到建立Qtier的選項,把它勾選即可。

▼接下來你就會看到,系統會自動將不同種類硬碟分層,由於搭配3顆硬碟,所以我們可以選擇RAID5型態,RAID 5可同時兼具加速與容錯功能,最少需要3顆硬碟,不過最多只能壞1顆硬碟,壞1顆硬碟都還可以將資料Rebuild回來。

▼而SSD固態硬碟就會自動分層為超高速SSD。

▼最後,確認OK後,按下建立就可以完成具備Qtier的儲存池建立了!


▌Qtier的管理
在建立Qtier後,你還可以進入Qtier的管理介面來做一些設定,例如自動分層設定工作排程,或是瀏覽Qtier使用的統計數據。
▼點選[儲存與快照總管]>[儲存空間]>[點選右上的QTIER功能]>[進入管理Qtier儲存池]
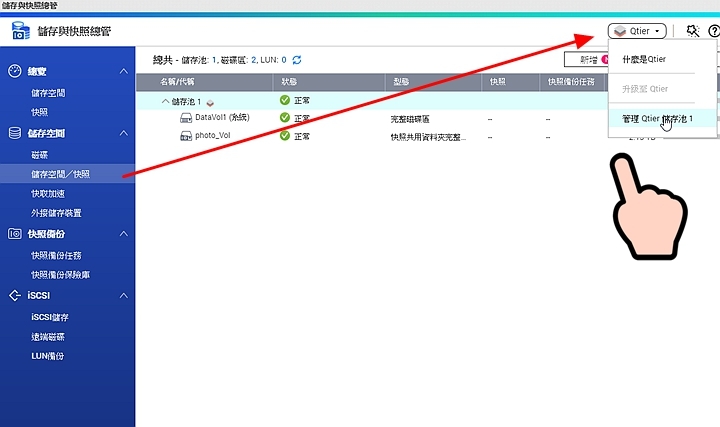
▼QNAP Qtier主要依照儲存硬碟種類而分成三種分層,第一層是超高速層,主要是SSD硬碟,第二層是高速層,如SAS drivers,第三層則是一般硬碟的容量層。 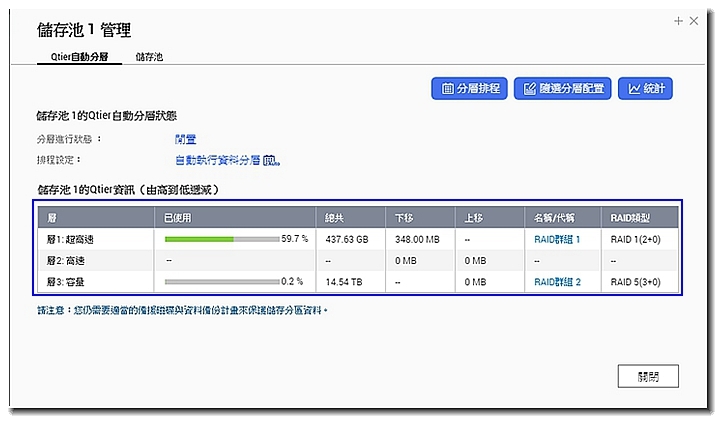
▼從QTS 4.3.0起,Qtier新增自動執行資料分層功能,可以不必一步一步手動分層排程。此智能分層設置會讓系統在低或高CPU負載時自動開始或停止檔案的分層搬移。 不過,你也可自行設定自動分層的工作排程,例如讓QNAP NAS在何時自動執行分層任務以避開尖峰期間
。 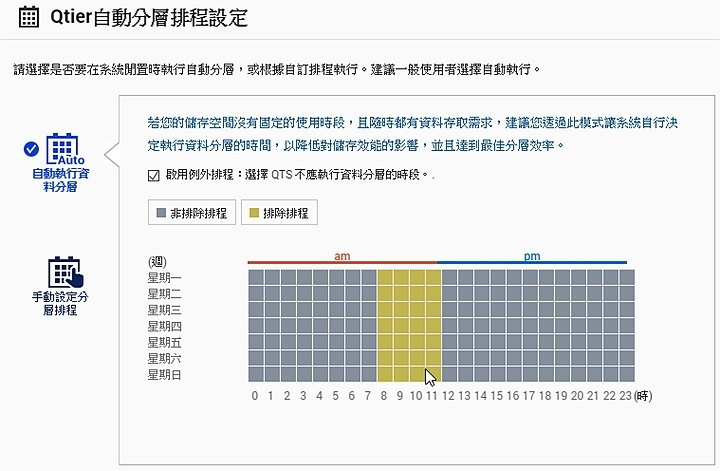

▼而且使用者也可以自訂所需要進行Qtier的目錄。

▼最後,你可以透過統計功能來查看自動分層任務的細節與紀錄。在這裡的資訊同樣包含不同分層於每次自動分層任務後的資料移動量與容量使用率。並且,此處所提供的任務消耗時間也可以用來了解自動分層的效率是否有出現異常。

▌Qtier效果測試
▼到底,QNAP Qtier能帶給系統有多大的性能改進,筆者我就來試一下,透過虛擬機工作站Virtualization Station,來測試一下!!(由於TS-932X不支援虛擬機工作站,所以是用筆者目前的TS-432A來測試)

▼先建立好兩個目錄,一個是有Qtier技術,一個則是一般目錄,無Qtier技術。

▼然後分別建立兩個不同的虛擬WINDOWS系統,一個放在有Qtier技術的目錄,另一個則是沒有Qtier技術。

▼第一段影片,是有Qtier技術,在進入系統後,執行AJA System Test讀取測試。
▼第二段影片,無Qtier技術,同樣也執行AJA System Test讀取測試。
小結
▼在AJA System Test測試下,仔細可看到左邊的標示,是在有Qtier技術的目錄下,讀取效能最高約為341MB/s、寫入效能為129MB/s,效能表現非常快。
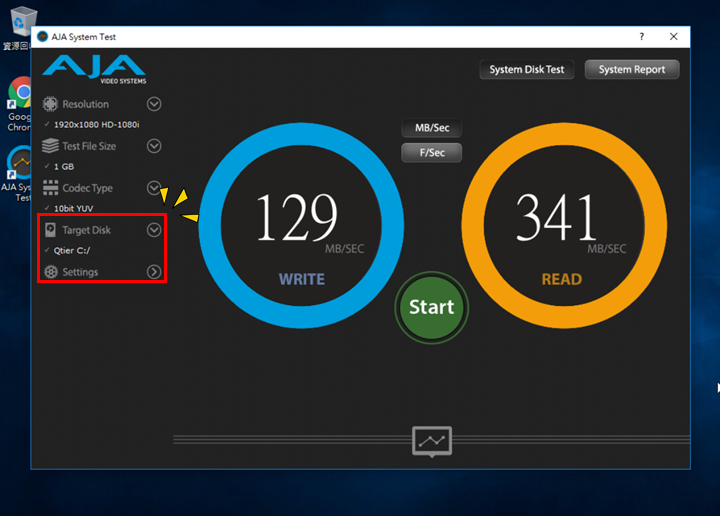
▼第二段則是無Qtier技術,同樣仔細可看到左邊的標示,是在無Qtier技術的目錄下,測試結果,讀取效能最高約為130MB/s、寫入效能為56MB/s,這兩者一比較,就可以發現QNAP Qtier可以大幅改善系統的存取速度,大大提升I/O的效能。

▌實務經驗分享:QNAP VJBOD共享網路硬碟空間

▼當NAS空間快滿了,MIS部門可能開始要張羅擴充新的硬碟空間,但有時後緊急要儲存資料,等不及新的硬碟安裝,甚至NAS的可插硬碟數量已滿,又要花一筆錢重新購置NAS主機.....

▼偏偏其它部門的NAS主機,卻是"閒嘎掠虱母相咬",空間還剩一大堆,真會讓人氣得跳腳。

▼這些閒置空間不僅使用率低落,也會造成企業成本浪費,如果這些閒置空間能透過網路分享,那該多好???

▼QNAP的VJBOD可以幫你解決這個問題,秉著"全家就是你家,你們的硬碟,通通都是我的空間"分享理念,VJBOD功能能幫你連接到網路上其他的QNAP NAS主機,將它們的閒置儲存空間當作本機空間般使用,讓企業裡的每一台 QNAP NAS 的空間使用效率均達到最高。

▼QNAP VJBOD的優點,就是免實體連接,你可以利用高速網路(如1GbE、10GbE等)就能連接高達 8 台遠端QNAP NAS來當作你的硬碟空間,而且除了儲存池建立外,還能執行快照擷取、或媒體資料庫索引編譯等任務。

▼不像JBOD需要透過實體擴充單位之連接限制,VJBOD 是網路型 JBOD,透過網路線來擴展儲存空間,讓擴充 NAS 的儲存空間不再只能依賴傳統的實體外接擴充裝置。而且透過採用 iSCSI 網路傳輸協定,VJBOD 可搭配 10GbE/40GbE 高速網路連線,可確保高速的傳輸效能,所以企業同時有多部的QNAP NAS就能彈性使用大量儲存空間,讓每一台 QNAP NAS 的空間使用效率達到最高效率。
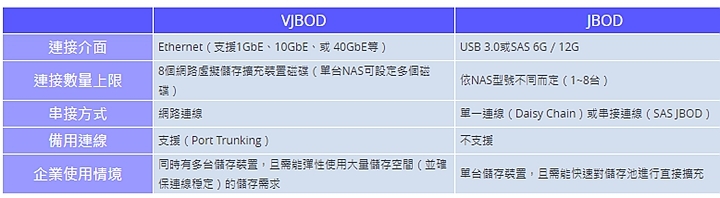
▌建立VJBOD
要建立VJBOD,過程真的很簡單,也多虧了QNAP工程師的努力,要瞬間拓展VJBOD網路儲存空間,真的是不費吹飛之力,不過要使用前,相關資料還是要準備好,像是欲連接NAS的網路位址及登入帳號密碼,還有QTS要4.2.1以上的版本,而且遠端NAS要具備ISCSI和儲存池。 ▼首先,點選[儲存與快照總管]>[儲存空間]>[點選右上的VJBOD功能]>[建立虛擬擴充櫃]


▼接下來的重點就是,你要知道想要連接NAS的網路位址,如果是在同一網域下,可以按下發現,透過NAS系統自動來幫你搜尋網路上其他的QNAP NAS,找到後記得要打上登入的帳號/密碼。

▼當成功登入到遠端NAS後,系統會列出遠端NAS可用的儲存池空間,點選想要建立的位置即可。

▼接下來,看你是否要啟用CHAP認證,也可以直接略過。

▼然後,選擇一下想要建立的虛擬LUN磁碟容量大小。
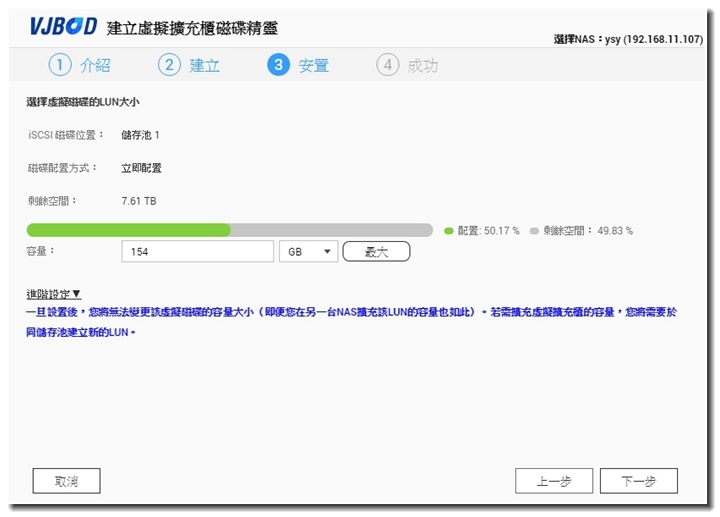

▼最後按下完成,即可完成和遠端NAS的VJBOD建立,過程真的非常簡單方便!
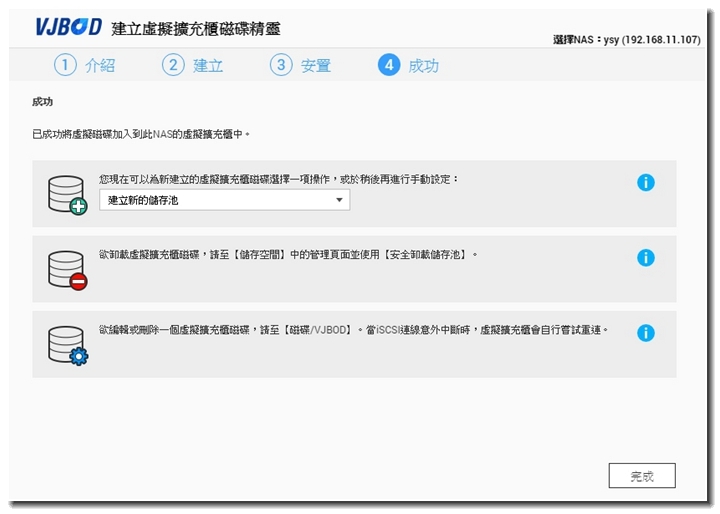
▌建立VJBOD 儲存池和磁碟空間
▼當VJOBD成功連接到遠端NAS後,接下來就要來規劃遠端磁碟的儲存池容量,基本上,就是把它當作你本機硬碟一樣的操作設置,建立儲存池,然後再設磁碟空間。
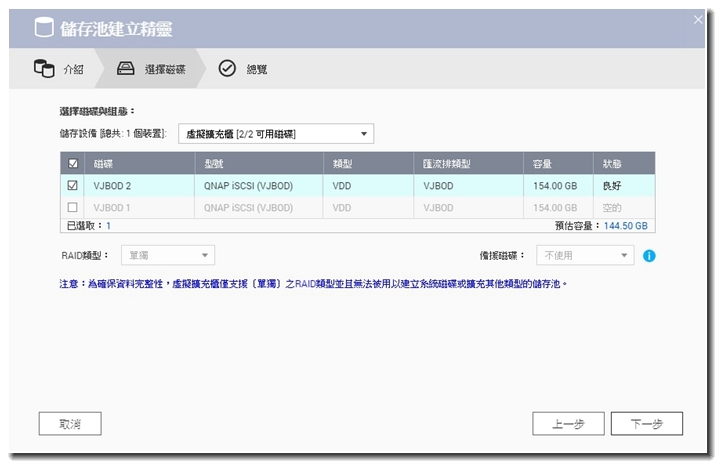
▼同樣,再規畫一個磁碟空間,設置完畢後,即可以正常使用了。

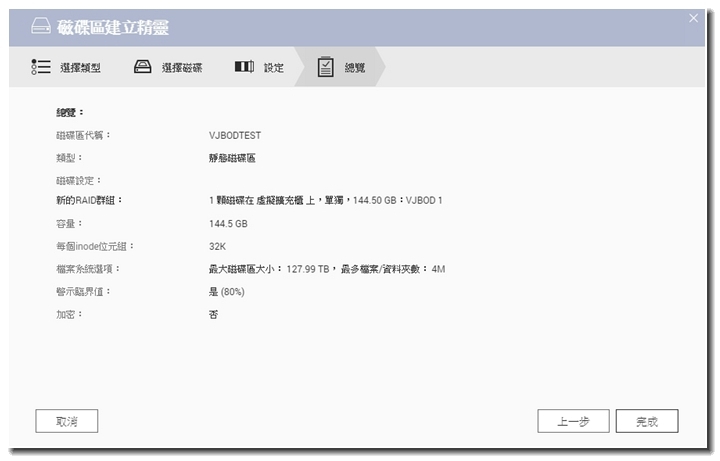
▼成功設立好VJBOD磁碟區後,你在檔案總管上,會看到獨立的VJBOD虛擬擴充櫃目錄,就能把它當作你的本機硬碟使用了!!

▼VJBOD虛擬擴充櫃,不僅能當作額外的儲存空間,它也能執行其它的功能,像是執行快照擷取、或媒體資料庫索引編譯等任務。
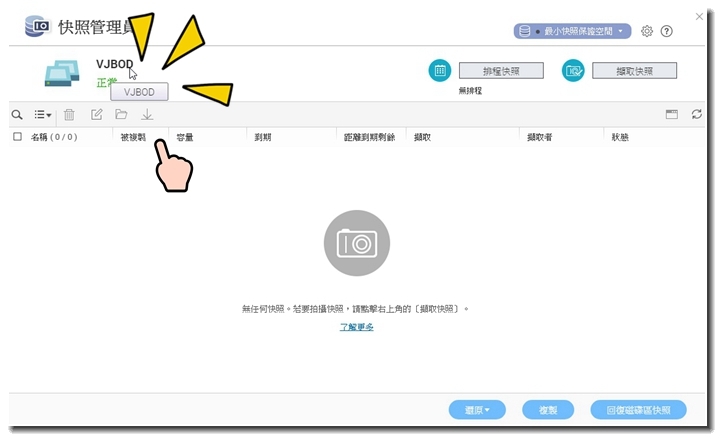
▌實務經驗分享:QNAP QVR Pro 打造安全監控系統

▼監控系統,現在幾乎是每個企業都會有的安全設備,在目前的工作環境下,公司的監控系統還是用傳統一般的監控錄影機來擔任,其實QNAP本身就能化身為一台監控錄影主機,不但有安全備份,更大的可彈性配用的VJBOD空間,以及錄影備援機制,可確保監控不中斷,這些功能都是一般傳統監控錄影機所沒有的!! 所以在QNAP NAS下,企業就能以最小成本,獲得最專業的監控防護安全功能。

▌建立QNAP QVR Pro
▼要使用QNAP QVR Pro的功能,其實很簡單,首先進入到APP CENTER中,安裝下載QNAP QVR Pro這套APP。 
▼整個過程仍是秉持QNAP一貫簡單的流程,順著指示,按下一步即可完成,真的沒有甚麼難度可言。
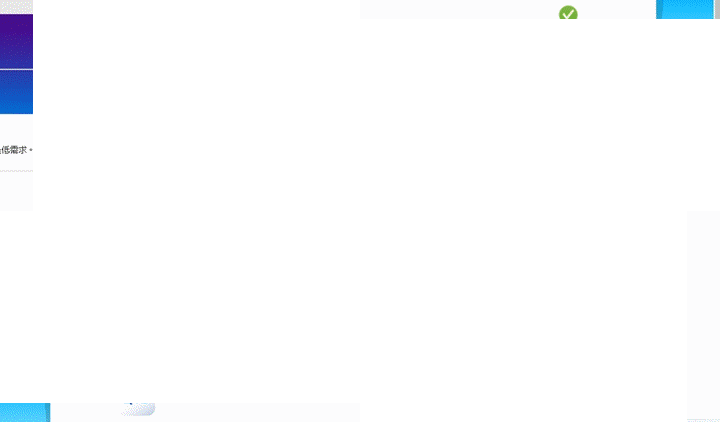
▌專屬的儲存空間+錄影備援機制
▼當打開QNAP QVR Pro,首先我們就要來建立一個"錄影空間"。
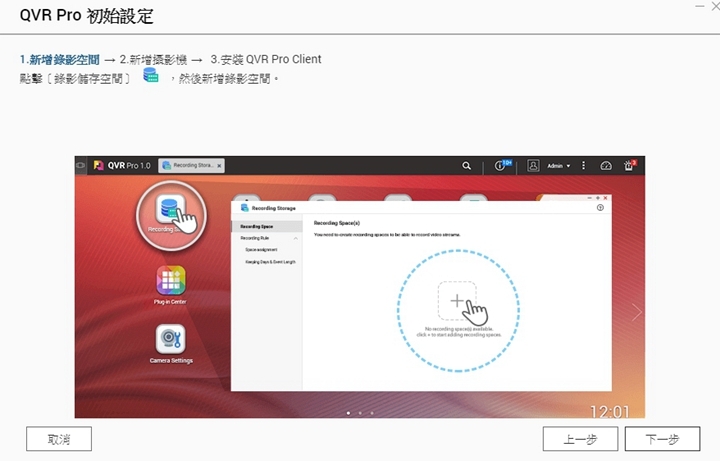
▼在QNAP QVR Pro裡,錄影的儲存空間 和 QTS 其他應用儲存空間是彼此區隔,所以即使共用一台 NAS,你也不必擔心儲存空間、錄影品質和系統效能受到干擾。

▼除了錄影的儲存空間,QNAP QVR Pro還會要求你提供一個備援的錄影儲存磁碟區,這是預防當單一磁碟區毀損時,系統仍可持續錄影,確保監控不中斷。

▼透過主錄影磁碟區和備援磁碟區的雙磁碟區設置,QNAP QVR Pro可以打造出最安全的監控環境,讓企業也能用最經濟的成本,擁有高階專業監控錄影的功能。
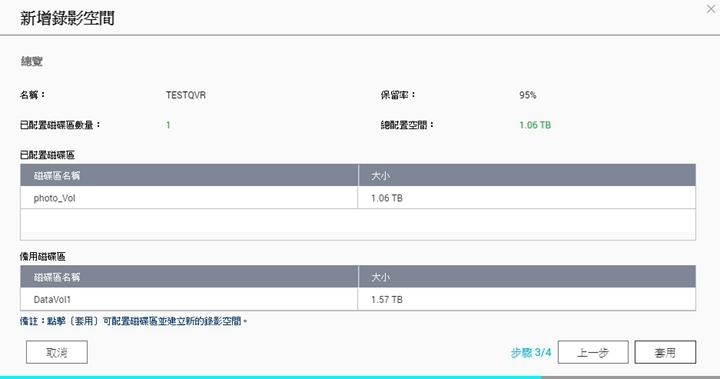

▌支援 140+ 廠牌、數千種攝影機型號
▼接下來的新增攝影機,你可以手動指定網路攝影機的IP位址,也可以透過自動搜尋的方式,來新增攝影機,QVR Pro可以支援 140+ 廠牌、數千種攝影機型號及多種影像格式,可以讓你快速佈建錄影監控方案,而且攝影機管理也更加便利。

▼QNAP QVR Pro支援目前市面上140幾家廠牌、數千種攝影機型號,透過選單選擇,幫助你快速方便的建立監控方案。
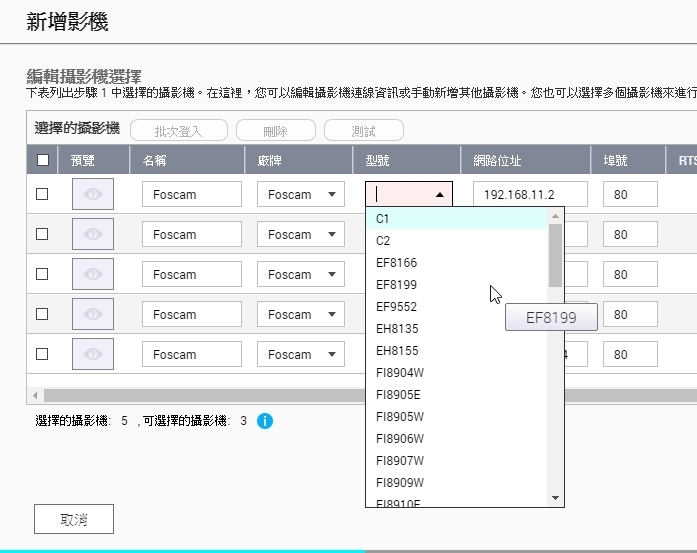
▼而且還支援最新的 360 度全景攝影機,讓你輕易的監控每個角落,安防無死角。

▼不過,相關的連接埠位,連線的帳號密碼,仍需使用者鍵入,QVR Pro才能正常連接。

▌頻寬管理最佳化
▼在QNAP QVR Pro,你可以為每隻不同的攝影機設定專屬頻寬,在有限的頻寬網路中,更有效分配 NAS 系統資源,讓監控錄影效能更順暢。

▌為事件錄影配置最佳系統資源
▼除了可以為每隻不同的攝影機設定專屬錄影磁碟外,QNAP QVR Pro還可以為事件錄影配置專屬的快速磁碟。

▼所以可為一般錄影與事件錄影指派串流方式及儲存空間,將錄影資源配置在重要事件上。如:事件錄影透過 SSD 串流,可提升讀寫速度,加快事件警示,大幅縮短危機處理的反應時間。

▌QVR Pro Client功能超強的遠端瀏覽軟體
讓您透過不同裝置靈活監看,並自由切換畫面,全面掌控各種狀況。 ▼想要瀏覽/回放QNAP QVR Pro所記錄下的錄影檔,你就需要下載安裝QVR Pro Client這套軟體,QVR Pro Client 用戶端軟體目前提供 Windows®、Mac® 作業系統及 QNAP HD Station 版本,可依照需要自行免費下載。另外,手機也能透過 QVR Pro Client 行動 App,讓你隨時知道目前監控的狀態! 透過QVR Pro Client,只要能連接到網路,你就能遠端瀏覽/回放QNAP QVR Pro的錄影檔。
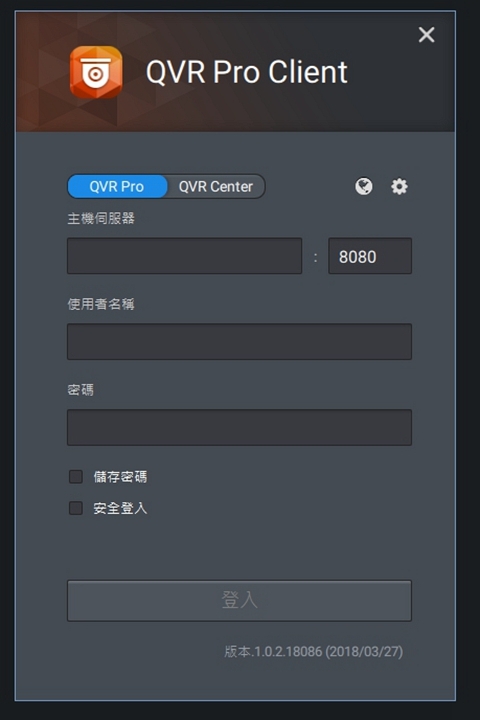
▼當輸入遠端QNAP QVR Pro的網路位址(就是NAS的IP),以及登入的帳號密碼後,QVR Pro Client就能擷取的遠端QNAP QVR Pro所記錄的攝影機資料。
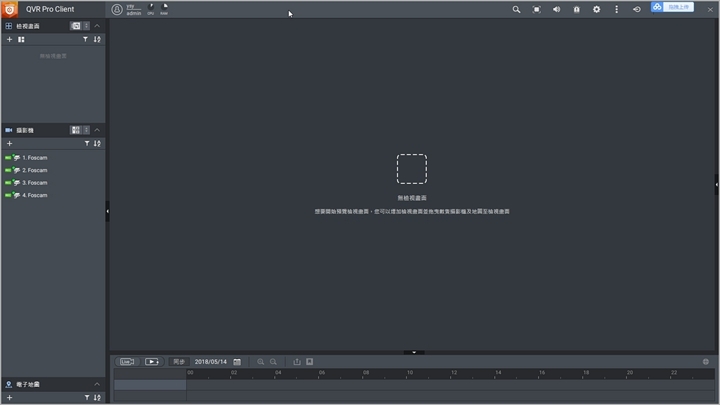
▼QVR Pro Client介面設計相當簡單易上手,點選左邊的攝影機資訊,即可調出錄影資料。
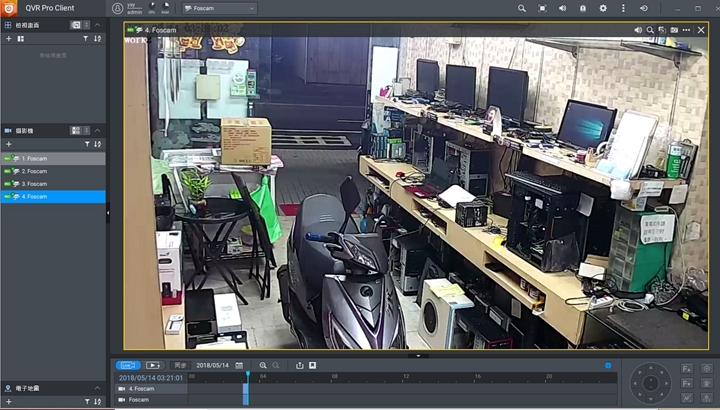
▼在QVR Pro Client你可以選擇多隻攝影機,進行多畫面的檢索,快速比對回放資料,讓你全方面掌握各項動態資訊。

▼而且你可以很輕鬆地將檔案匯出,這樣就可以拿到其他地方撥放!!

▌重點監看區域
▼QVR Pro Client裡面有一個功能相當的好用,就是可以選擇重點監看區域,點選畫面右上角的"感興趣區域"。

▼這時你可以自行拉出想要重點監看的區域,而且可以多選。

▼這時畫面就可以列出你想要監看的重點畫面,像是出入口,收銀台,或是那位愛打瞌睡的員工,老闆都可以重點監看!!
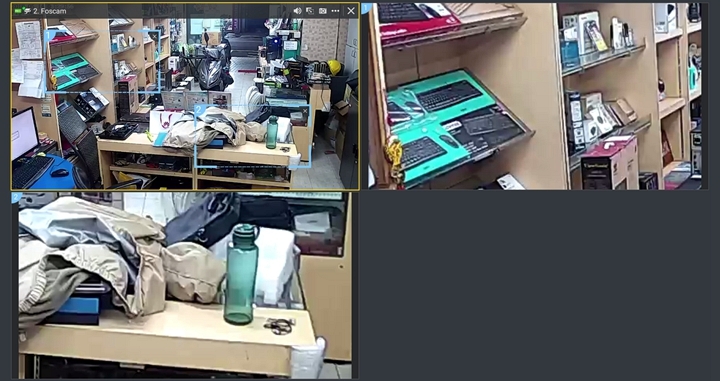
▌實務經驗分享:資料快照備份,輕鬆救援中毒、誤刪資料

▼電腦中毒,相信大家都有過這樣的慘痛經驗,有些中毒的檔案可能可以輕易被掃毒軟體清除,但是有些資料檔案可能因此被病毒破壞,而導致資料遺失無法恢復。

▼目前,網路上最讓人聞之色變的電腦病毒就是所謂的"勒索病毒",它會將你的檔案都被無情的加密,然後要求你付出高額贖金來獲得解密密碼,但也有可能即使付出高額贖金後,也不一定能夠恢復檔案,勒索病毒造成的損失難以估計,畢竟有的檔案可能可以重新打過,但是有的照片你不一定可以重新再來拍過!!

▼或許,你會消極的準備好一堆的外接儲存裝置來應對,但不幸的,一旦你不小心插上中毒的電腦,這些外接儲存裝置也會跟著遭殃!更不用說,一堆的外接儲存裝置,搞的最後你都弄不清楚那個備份才是最完整,最新的!

其實,在面對這些惡意的電腦病毒,你還可以有更好,更方便的選擇,那就是QNAP網路儲存伺服器的快照備份功能!!
▼那甚麼是快照?
撇開複雜的專業術語,簡單地說,所謂的快照就是系統會針對任一時間點的系統狀態與資料,將內容像是拍照一樣「備份下來」,同時建立不同時間點的備份檔案資料。

▼所以當使用者發現資料被意外刪除、或是系統程式損毀,甚至病毒所造成的資料遺失,你就可以隨心所欲透過快照功能,回復到任一時間點檔案原本的資料狀態。


在目前市面眾多NAS的產品,「快照」已成為現今儲存系統必備的功能之一,雖然其他廠牌也有提供類似快照的功能,但仔細探究其中的差異,QNAP 的快照功能可說是目前相當優異的。
1.支援眾多ARM-BASED機種快照。市面上目前以ARM為架構的NAS約占40%左右,過去 ARM 機種因為架構限制通常不能支援,但QNAP藉由與 Annapurna 深度技術合作,得以讓 ARM NAS 也可以支援快照。 而自 QTS 4.3.4 版本開始,QNAP 讓便捷的 Snapshot 快照功能下放至多款 QNAP ARM 架構機種,提供快速、簡單的資料快照備份與還原,確保重要資料不遺失,更可防禦惡意軟體的威脅。QNAP 快照功能全線支援高、中、初階 NAS 機種,完整守護資料安全。
2.快照共用資料夾:QNAP 推出的快照共用資料夾 (Snapshot Shared Folder),可建立一個磁碟區只含一個資料夾的特別架構,透過磁碟區還原功能來還原單一資料夾因此變得更加快速。經 QNAP 實驗室測試,指定還原一個磁碟區上包含 300 GB 零散檔案的共用資料夾,約需花費 30 分鐘;而透過快照共用資料夾搭配磁碟區快照還原,可將還原時間縮減至短短 3 分鐘。
3.高效管理:快照管理員 (Snapshot Manager) 支援智慧快照空間管理,提供快照保證空間功能,可自行定義快照檔案的總儲存空間而不必擔心快照被意外刪除,亦可設定在建立快照的當下,系統便自動執行快照同步 (Snapshot Replica)。您還可直接在檔案總管 (File Station) 中開啟快照管理員並擷取快照,或是透過統一的快照目錄 (Unify Snapshot Directory) 綜覽各個快照中檔案的差異。
4.支援 Windows 版本控制的快照:沒錯,只要滑鼠右鍵點擊 NAS 上的檔案,透過檔案總管中「以前的版本」功能,直接還原 NAS 上的檔案。此舉不僅縮短還原時間,更可簡化管理者工作 (一般使用者可自行還原檔案,不用透過管理者)。
▼透過以下簡表,可以快速了解 QNAP 快照功能和他牌功能有何不同。


要建立快照,在QNAP NAS上是一件很容易的事,因為快照功能在新版的韌體中,已成為基本的功能,而不用像它牌系統需要另行下載擴充APP。 那要如何使用QNAP快照來備份資料呢?其實方法有很多種,最直覺的方式就是呼叫出快照管理員!!
▼打開桌面上的File Station 檔案總管->快照->快照管理員,如果你的系統有多個儲存區的話,也可以直接選擇目地儲存區。

▼快照管理員就是負責QNAP快照備份的角色,舉凡排程快照,還原快照檔案,瀏覽快照歷史記錄,通通都可以在這裡完成。


▼在快照管理員,點選右邊的擷取快照按鈕,可以立即直行儲存區的快照備份,而且針對快照檔案,也可以設定保留的期限,或是成為永久保存,另外也可以針對快照名稱或是備註給予說明,方便辨別。

▼那執行快照會不會很很耗時間呢? 筆者就來個實測,以目前筆者NAS硬碟裡的資料約占65GB,執行一次快照約只要不到7秒的時間就可以完成,速度可說非常快!!


▼當然,QNAP也提供快照排程,你只要設定好預定時間後,系統就會自動執行快照,大大節省操作上的煩雜。

▼排程上,你可以細到每幾分鐘或是每小時就快照一次,也可以設定每天定時備份,像是可以設定下班時間後18:30,來為整天公司資料作快照備份,也可以遠到每月才作一次備份(當然不建議)。

▼而快照的資料保留,你可以在這裡設定,像是保留一個月,或是一週的快照,都可以在這裡設定。

▼另外也要注意到,當快照儲存空間少於32GB時,最舊的快照備份有可能會被收回的,所以使用者也要多留意一下系統剩餘的空間。

▼不過在新版韌體更新中,有多了一個最小快照保證空間的功能。

▼「最小快照保證空間」是 QNAP 獨特的功能,你可預設特定儲存空間保留給快照使用,即使快照儲存空間不足,也不會刪掉你的快照備份。另外,「最小快照保證空間」也可在儲存池的未配置中建立一個專屬存放快照位置的專屬空間,進一步防止勒索軟體持續寫入加密資料,而使得儲存空間不足。


透過傳統的磁碟區快照,使用者可快速地針對大量共用資料夾統一進行快照與快照排程,並以最快速度還原整個磁碟區。然而,此架構用於還原單一共用資料夾時,則需耗費較長時間。QNAP 新推出的快照共用資料夾,可建立一個磁碟區只含一個資料夾的特別架構,允許使用者透過磁碟區還原功能快速還原單一資料夾。
▼ QNAP 針對快照功能再度強化,在新版 NAS 作業系統 QTS 4.3.3 起,除了提供適用於一般檔案儲存的磁碟區與磁碟 (Volume-based) 快照,更支援讓使用者快速建立一個搭配專屬磁碟區的「快照共用資料夾」 (Snapshot Shared Folder)。

▼快照共用資料夾透過精細管理模式,為需要快速線上協作文件或個別裝置備份資料還原時間 (Recovery time objective) 的商用客戶,提供一個高效率的新選擇。

▼經QNAP實驗室測試,指定還原一個磁碟區上包含 300GB 零散檔案的共用資料夾,約需花費 30 分鐘,而透過快照共用資料夾搭配磁碟區快照還原,可將還原時間縮減至短短 3 分鐘,也就是單一資料夾快照及還原速度提升90%!


查詢快照記錄是很重要的功能,這樣你才知道NAS系統有沒有幫你成功備份資料,而且也才能找到想要還原資料時間的快照檔案。
▼你可以直接打開File Station 檔案總管,在左邊就可以看到快照的目錄,而裡面就是NAS執行過的快照檔案,你可以仔細檢索每個檔案是否都有被快照備份起來。另外,在磁碟區旁邊也多了一個藍色相機圖示,也代表這個磁碟區的檔案執行了快照備份的功能。

▼每個快照檔名,是以當下執行快照的時間來編碼,這樣可以很快速找到你想要還原的快照檔案位置,而右邊則是執行快照備份的檔案,可以方便你檢索快照備份的檔案。

▼另一個方法查詢快照記錄,也就是在快照管理員的左側視窗,也可以看到瀏覽快照歷史記錄,你可以檢視系統之前建立的快照備份資料,透過列表模式或是時間軸模式快速找到快照備份的時間點。

▼看到這個歷史記錄,就要談到快照能記錄的數量,沒錯,受限於機器處理器及記憶體,每台QNAP NAS能記錄的快照數量是有限的,像這台TS-653B的最多只能存放1024個快照,而每個磁碟區或是LUN,數量最多只能256個快照,詳情可見官網的介紹。 https://www.qnap.com/solution/snapshots/zh-tw/


在建立起完整的快照備份後,一旦遇到突發狀況,像是資料中毒、資料誤刪、資料被覆蓋,這時該怎樣來執行檔案還原呢???? 還是那句話~~~超簡單地!!
回復磁碟區快照:完整回復磁碟區所有檔案
▼一樣,打開File Station 檔案總管,第一步驟就是點選左邊快照記錄的檔案,並找到所要還原的時間點快照備份(這個步驟很重要,否則不會出現回復快照的功能),接下來第二步就是點選快照,並選擇回復磁碟區快照,這樣系統就可以幫你把整個磁碟區所有檔案都還原到快照時的檔案狀況。

還原個別資料夾及檔案
▼如果,你只想回復個別資料夾或是個別的檔案,操作的方式都是差不多,差別就是在第二步驟時,要特別勾選想要回復的資料夾,(可以複選多個資料夾),這時你可以看到在快照選單中,出現的就是還原資料夾,或是還原資料夾至其它儲存區的選項了。

▼又,如果只想要還原檔案,那麼就是在第二步驟時,再點選進入子目錄中,就可以勾選想要回復的檔案,同時在快照選單中,出現的就是還原檔案,或是還原檔案至其他的位置選項了。

▼你也可以在個別的目錄中,看到@Recently-snapshot這個目錄,進到這個目錄中也可以快速點選想要還原的檔案來進行還原。

▼當然,以上所有的功能,你也可以透過快照管理員來執行,所有的方法都是一樣的,看使用者自己使用的習慣,擇一來作就可以。

WINDOWS 用戶端,可以透過檔案總管自行還原個別檔案
在QNAP快照還原的功能上,還可以透過 Windows檔案總管來還原檔案,此舉不僅縮短還原時間,更可簡化管理者工作 (一般使用者可自行還原檔案,不用透過管理者)。
▼打開Windows檔案總管,透過網路芳鄰來連結到NAS上,找到目標檔案後,按滑鼠右鍵並選擇"內容"。

▼然後點選"以前的版本",這樣就會列出這個檔案的所有快照備份,再點選所要還原時間點的快照,然後點選"還原",就可以輕鬆幫你的檔案找回資料了。


▼快照管理也是很重要的工作,QNAP也提供快照管理介面,讓使用者可以快速掌握快照保護狀況。 點選控制台->儲存與快照總管,就可以進入管理畫面。

▼在QNAP儲存與快照總管設計中,是將整個快照功能和儲存管理結合在一起,所以你也可以快速掌握目前儲存空間的狀態,或者是進行各項儲存空間管理異動等等。

▼而在快照選項中,你可以掌握目前快照已使用空間為何,快照的數量或是快照檔案的時間,也可以快速執行最小快照空間設定,讓你快速可已掌握目前快照管理的各項資訊。


快照對檔案的保護是最完整性的,但是所有快照備份下的檔案,還是在同一台NAS的磁碟裡,秉著"雞蛋不能放在同一籃子裡"的基本備份認知,所以QNAP快照功能還有提供遠端備份功能,可以將你的快照檔案備份至遠端的NAS上(你的NAS也可以備份遠端NAS的快照),即使本地系統整個出了問題,你也可以透過遠端備份的快照來還原,大大降低檔案出問題的風險!

▼在儲存與快照總管中,有提供了快照備份的功能,透過它,你可以將快照檔案進行遠端備份工作。

▼點選"建立快照備份任務",整個設定過程很簡單,選擇快照來源。

▼第二步驟,選擇遠端NAS的位置,如果公司有多台NAS,也可以多設定幾台來進行遠端備份。


▼接下來選擇想要備份的計畫,給予特定的時間及頻率,系統就會自動幫你進行遠端的備分任務,相當地方便。

▼最後的總覽可以一目了然,所要進行備份的細節,可以讓你再三確認一下。

▌實務經驗分享:Qfiling 智慧自動歸檔,工作效率再進化

Qfiling 智能歸檔正式版,讓繁瑣的檔案整理工作變得自動化且有效率
▼當每天忙著KEYIN資料,無形中就慢慢積累大量的檔案,一但臨時想要找的檔案,勢必就要花上一點時間,雖然電腦都有搜尋檔案的功能,QNAP更是有Qsirch 酷先生這樣超人般的搜尋能力,但歸根究底,要是檔案一開始就能有條理化的歸檔,不僅可以更方便找尋檔案,就連Qsirch搜尋也能無形中加快速度。

▌Qfiling特色功能重點看
QNAP獨家智能自動歸檔Qfiling,可以針對生活與工作上必要的檔案整理工作,提供使用者簡化歸檔流程、提升工作效率的實用工具,大大節省將大量檔案逐一手動分類、歸檔的繁瑣與不便。 Qfiling 設定簡單、操作容易,只要五步驟,即可將 QNAP NAS 中分散在各個資料夾的眾多檔案妥善分類、條理歸檔。使用者可依自身需求,由 Qfiling 提供的各檔案類別專屬歸檔條件,挑選並建立最合適的資料夾階層;同時可自訂排程計畫,定期將新檔案移入指定資料夾中。另增加「配方」功能,使用者可儲存常用的歸檔條件成為獨家配方,節省重複設定時間,往後建立歸檔任務僅需一鍵完成。
▼Qfiling 是一款實用的歸檔工具,能幫助您有效管理 NAS 上的檔案。有了 Qfiling,只需五個步驟,就能將散落在 NAS 各處的檔案分類並整理得井然有序。這個全方位的自動歸檔軟體能幫您免除手動歸檔的繁瑣步驟,並且大幅簡化歸檔流程,助您提升工作效率。

▼Qfiling功能,可以在APP CENTER的工具類中找到,同樣點選下載並安裝後,即可使用了,只不過要注意到安裝Qfiling前,要先安裝Qsirch才行。

▌簡潔易辨識界面
▼Qfiling的介面設計相當簡單,主要只有任務清單、配方庫、系統記錄,以及建立自動歸檔任務。

▼所謂的配方庫,就是已經設定好自動歸檔的規則範本,你可以隨時修改配方庫裡的歸檔條件,也可以自建立其它自動歸檔所需的規則範本,這樣可以節省重複設定時間,往後建立歸檔任務僅需一鍵完成。

▌操作步驟簡單
▼要進行檔案歸檔,首先只要點選建立自動歸檔任務,這時系統就會詢問你要建立歸檔的方式,可以看到有配方庫和自訂任務,配方庫有內建好相關的自動歸檔的規則範本,也涵蓋有自訂任務的功能,所以選配方庫選項就可以。

▼配方庫中,可以看到已經內建好相關的自動歸檔任務,如果是相片類檔案,就可以選攝影玩家,如果是影片類檔案,就可以選影視達人,當然你也可以自訂歸檔原則,只要點選我的獨家秘方就可以。

▼當選擇好自動歸檔任務後,接下來就會詢問相關步驟。

▼像是單次任務執行或是列入排程,設定好時間後,由系統自動執行。

▼另外,你也可以再添加歸檔條件,讓檔案歸檔可以更符合個人歸檔所需。

▼當然,還要選定想要來源歸檔的目錄,以及想要歸檔後的目地目錄,這樣Qfiling才能把檔案分類歸檔。

▼最後,在總覽中,可以再檢視相關的設定,如果無誤,就可以按下套用執行了。

▼按下套用後,可以看到Qfiling開始自動完成歸檔的動作。

▼這是歸檔前的檔案狀況,可以看到所有的照片檔案都堆積在一起。

▼透過Qfiling自動歸檔後,依照照片日期,就會幫你把相關照片分門別類歸檔了。

▌五步驟,自訂歸檔任務/配方庫
在前面提到,在配方庫裡,你可以自訂自動歸檔任務的條件,並存成新的配方,方便以後快速選取,節省重附設定的時間。
▼步驟一,設定來源目錄以及歸檔後的目地目錄。

▼步驟二,設定好歸檔條件,像是文件檔可以依照作者或是附檔名為條件歸檔。

▼音樂類可以依照專輯或是歌手等條件。

▼而影片類,可以依照拍攝年份或日其來作歸檔條件。

▼步驟三,設定想要單次執行,或是列入排程,當設定好時間後,就會由系統自動執行。

▼步驟四,設定其它歸檔條件,像是影片字幕檔可以自動和影片放在相同目錄,另外遇到相同檔名時,要如何處理的原則。

▼步驟五,總覽,再一次減是剛剛設定歸檔的條件是否正確,如果無誤按下套用就可以完成設定了。

▼可以看到剛剛設定好的自動歸檔條件,已經成功出現在配方庫中了。

▌實務經驗分享:QFile打造行動辦公室

針對現在幾乎人手一部的智慧手機和平板,QNAP推出了行動QFile APP,透過Qfile,可以讓你的檔案在QNAP NAS與行動裝置之間穿梭應用,走到哪裡就是你的行動辦公室。
▼QFile APP可以在GOOGLE PLAY和APPLE STORE上免費下載安裝。

ANDROID: https://play.google.com/store/apps/details?id=com.qnap.qfile
APPLE IOS: http://itunes.apple.com/us/app/qfile/id526330408?mt=8
只要點擊Qfile按鈕來安裝Qfile。
▌QFile主要功能特色
▼QFile可以讓你遠端連線到家中或是辦公室的QNAP NAS主機,進行遠端檔案存取,瀏覽,甚至即時串流播放影音檔案,尤其龐大的影片檔案,就再也不用放在手機中,只要遠端連線就可以撥放了,大大節省手機的空間容量。

▼QFile也可以自動幫你被分手機裡的照片及影片檔案,自動幫你上傳到NAS中,讓你的檔案獲得NAS專業的保護。

▼當然,你也可以離線下載所需檔案,即使沒有了網路依然可以在手機或平板上瀏覽。

▌遠端即時瀏覽文件,影音檔案
▼透過QFile,可以遠端連線觀賞NAS主機裡面的影片檔案,即時線上串流在手機上播放,不用下載到手機中,避免占用太多手機容量。


▼當然,你也可以很方便瀏覽NAS裡面的照片。

▼甚至是目前最新的360度全景照片和影片,隨著手機移動,就能切換360度不同的視角,真的太酷了。

▼如果臨時想要報價給客戶,也可以馬上打開報價單查詢相關資料。

▼QFile不僅是查詢檔案而已,還可以線上即時修改,即時儲存。

▌線上即時分享
▼QFile更能夠將檔案即時傳送和分享的不同的使用者。只要點選檔案後面的更多選項,並選擇分享。

▼你可以傳送複本或是產生共享下載連結,再將這個連結透過EMAIL或是LINE通訊軟體傳出,即可將檔案傳送給對方,當對方打開聯結後,即可下載檔案了。

▼像是透過LINE將分享連結傳送出去。

▼對方打開連結後即可下載或打開你所分享的檔案了,十分的方便!

▌自動上傳備份
▼QFile還能設定自動備份,可以幫你把手機裡面想要備份的檔案,上傳到NAS中,幫你的資料打造更安全的備份,自動上傳預設值是相片目錄。

▼或是自訂不同想要上傳的目錄檔案。

▌拍照錄影,即拍即傳,不占空間
▼而在QFile上傳功能中,還有一項很棒的功能,就是拍照錄影,即拍即傳,拍完就立即上傳到NAS硬碟中,完全不占手機空間,要是臨時遇到手機容量不夠時,這項功能就可以派上用場了。

▌實務經驗分享:Qmanager 管理QNAP NAS最佳利器

▼當出門在外時,想要遠端管理你個NAS時,這時候就必須靠Qmanager APP來幫你完成。Qmanager可以從Google Play或APPLE STORE線上應用程式商店來下載安裝。

▼Qmanager 主要就是用來管理你的QNAP NAS,可以線上監控NAS各項狀況。

▼也可以即時了解目前上線使用者的狀態,避免被惡意入侵。

▼使用上也相當簡單,首先都是要先聯結到你的QNAP NAS中,你可以透過myQNAPcloud帳號來連結,並打上相關帳號及密碼資料。

▼Qmanager的主畫面,馬上就是NAS系統的相關狀態資料,可以看到NAS運作時間,硬碟健康狀態,系統風扇轉數等等資訊。

▌詳細的監控資訊
▼在Qmanager裡面,你可以馬上獲知你的NAS各項詳細的資訊,點選左上功能表中的資源監控,就可以進入瀏覽。

▼像是系統資源狀態,CPU運作耗能。

▼記憶體使用狀況,硬碟儲存持目前使用的容量空間多寡?

▼還有網路頻寬是否被占用,以及NAS目前背後運作的程式。

▼而且還可以馬上得知目前連線使用者為何,是否有被入侵?都可以在這裡找到資訊。

▌系統事件資訊
▼而要查看NAS系統是否曾經運作出問題,還可以點選系統事件資訊來查看相關的資料。

▌實務經驗分享:Qsirch 酷先生,搜尋資料快又酷

▼相信在每天忙碌的上班生活中,總要面對一堆的檔案和報告文件,即使有了NAS來做資料的儲存和統整外,該找的文件過程還是一樣跑不掉。尤其資料一旦通通匯合進NAS後,資料量勢必會越來越多,伴隨而來的是在尋找特定檔案時會花費更多時間,要如何快速找到想要的文件,這個可是一個難題了!!

▼在QNAP NAS身上,這個可不是難事了,QNAP推出獨家 Qsirch (酷先生) 搜尋工具,可以提供強大的全文檢索功能讓使用者簡單、快速地搜尋 QNAP NAS 上的檔案。使用者只要透過簡單的關鍵字搜尋,就可以在大量的儲存資料中迅速找到想要的檔案,有效增進工作上的效率。

▼要啟動Qsirch 酷先生功能,只要在APP CENTER中,找到這個Qsirch 酷先生 APP軟體,點選下載並安裝後,即可使用了。

▌Qsirch 酷先生特色功能重點看
Qsirch 強大的近即時 (Near Real-time) 檢索引擎,支援「邊打字邊顯示搜尋結果」功能,不僅增加搜尋速度,也更容易命中搜尋的檔案。使用者還可選擇類別,如常用的音樂、影片、照片、文件等檔案,縮小搜尋範圍;多樣化的搜尋條件包含檔案內文、檔名、後設資料 (metadata)、修改日期等等。Qsirch 更以縮圖、前後文摘要、關鍵字標註等預覽方式友善顯示搜尋結果,使用者在開啟檔案前就能預先檢閱必要資訊,輕鬆完成搜尋。此外,Qsirch 不只盡責地完成每一次搜尋,曾經搜尋過的紀錄也會自動匯集,並成為下一次搜尋的智慧建議,讓搜尋越用越有效率。 Qsirch 搜尋機制與 QTS 作業系統使用一致的資料存取權限,讓每個使用者僅能搜尋到有權存取的檔案。系統管理者還可依需求彈性移除予 Qsirch 搜尋的共用資料夾,保護資料安全,或是排除備份資料夾,避免資源浪費在搜索過去的備份資料,而將資源集中在最新資訊上。
▌Qsirch 酷先生,簡潔易辨識界面,檔案分佈一目了然
Qsirch 酷先生的顯示介面功能非常簡潔,也容易辨識,讓檔案分佈一目了然,他提供了三種排序,讓你可依檔案類型、修改日期、檔案大小來排序,增加檔案搜尋的速度。 ▼以檔案類型排序,可以快速分類出像是圖片檔或是影片檔...等等,而上方還會顯示目前各檔案類型所占的比例,檔案分佈一目了然!!

▼以檔案修改日期排序,可以快速分列出,各檔案修改的期間,也可以幫助使用者快速找到檔案。

▼以檔案大小排序,同樣也可以讓你找到預期的目標檔案,加速檔案搜尋的速度。

▌高效快速分類搜尋,輸入中即開始搜尋
Qsirch 酷先生提供全方位資料搜索,同時支援 6000 種以上的檔案類型搜尋,以及30種以上篩選條件。包含:檔案名稱、後設資料 (檔名、作者、EXIF、IPTC、XMP 等)、內容、修改日期及資料路徑。
▼當點進Qsirch 酷先生上方的搜尋列時,就會顯示想要搜尋的檔案類型,可以加速搜尋的速度。

▼而且Qsirch 酷先生,可以在輸入中即開始搜尋,就像GOOGLE搜尋一樣,邊打字並立即顯示相關搜尋的檔案,大大加速搜尋的效率。

▼而且還可以點選進階搜尋條件,加進相關的關鍵字或是搜尋條件,可以更快速幫你找到想要的檔案。

▼當找到相關的檔案後,就會表列或是以縮圖像方式顯示,而且支援預覽圖片、影片及 PDF 檔案縮圖,優化整體瀏覽經驗。您亦可切換到表列模式,以獲得更詳細的搜尋結果總覽資訊。一目了然,相當快速方便。

▌快速檔案篩選器
▼當搜尋到檔案後,往往資料還是一堆,這時候Qsirch 酷先生還有提供篩選器,讓使用者更進一步挑選適合條件的檔案,像是依照日期或是檔案大小等等條件來篩選。

▼而篩選器還會依照檔案不同,而有不同的條件可以篩選,像是照片,就會有光圈,曝光時間等等,而音樂MP3,就會有專輯等過濾篩選條件。

▌智能推薦相關檔案
▼當點選搜尋的檔案,Qsirch 酷先生還會智能推薦相關檔案供你參考,也進一步縮短檔案查找的時間。

▌輕鬆分享,雲端即時預覽
▼當搜尋到檔案後,不僅可以即時在雲端即時預覽,輕鬆分享連結整合雲端預覽器 Google Docs、Office Online,同時也可以同步分享給其他使用者。

▼你可以透過電子郵建、社交網路平台、建立分享連結、分享給其他 NAS 使用者,同步傳送資料分享給其他使用者。

▌歷史資料搜尋
▼Qsirch 酷先生還會自動記錄你輸入過的關鍵字和搜尋需求,只要點選右上的更多功能裡的歷史記錄,就可以加速未來搜尋速度。

▌支援搜尋郵件與聯絡人資訊
▼ Qsirch還可以搜尋透過 QmailAgent 集中儲存於 QNAP NAS 的所有 .eml 格式郵件,找到內容符合關鍵字的郵件,而且還可以直接點選QmailAgent,來打開郵件內容。

▼所以,你可以輕鬆回覆、轉寄,或撰寫新郵件,另外亦可透過 Qcontactz 找到聯絡人資訊。

▌Qsirch 小幫手,出門在外也可以搜尋NAS檔案
專為 Chrome™ 與 Filefox® 瀏覽器開發的外掛程式「Qsirch小幫手」,讓您在瀏覽網頁時,也可隨時搜尋 NAS 上的檔案。
▼Qsirch的方便好用,不僅僅在NAS上而已,QNAP還推出了Qsirch小幫手,它是專為 Chrome與 Filefox 瀏覽器開發的外掛程式,讓你即使身在公司外或是出國,也可隨時搜尋公司或是家中 NAS 上的檔案。 只要透過GOOGLE的擴充功能,即可下載到「Qsirch小幫手」。

▼成功安裝完後,即可在工具列上看到Qsirch小幫手的放大鏡搜尋圖示,使用時,點選這個圖示,即可進行NAS檔案搜尋。

▼第一次使用時,必須連線到你的NAS主機上,透過myQNAPcloud ID設定,填入相關資料及帳號密碼後,可以很快連結到你的NAS主機。

▼使用方式也很簡單,KEYIN關鍵字後,按下搜尋,就會馬上顯示出你所要的檔案。


沒有留言:
張貼留言